Got a presentation in PowerPoint but need to turn it into a Google Slides document? It will take you less than a minute. Heres how to do it.
Got a PowerPoint you need to convert to Google Slides? Want to collaborate with your team on a key presentation and not happy with MS PowerPoint’s capabilities in this regard? Don’t worry. Converting a .ppt file into a Google Slides presentation will take you less than a minute.
There are two ways to turn a PowerPoint into a Google Slides file. In this piece, we’ll explain both.
Do you have a bunch of PowerPoint presentations that you want to convert to Google Slides? Maybe you or your company is switching over to using Google Workspace. Or perhaps you want to collaborate with others on Google Slides but have a presentation deck already built in PowerPoint. Whatever the reason converting PowerPoint (PPTX) files to Google Slides (PPT) is easy and straightforward. In this article, I’ll walk you through the quick steps to make the switch.
Why Convert PowerPoint to Google Slides?
There are several advantages to converting your PowerPoint files over to Google Slides:
-
Collaboration – With Google Slides, it’s simple to share and collaborate on presentations You can invite others to edit the slides and see changes in real-time No more emailing versions back and forth!
-
Access Anywhere – Since Google Slides is cloud-based, you can access your presentations from any device. Work on your slides from your phone, tablet, laptop, or desktop.
-
Built-in Sharing – Present right from your browser with Google Slides. Easily share a link to your presentation for viewing by anyone.
-
No Install Required – There’s no software to install with Google Workspace. As long as you have an internet connection, you can create and edit Google Slides.
-
Cost Savings – Google Workspace starts at just $6 per user monthly for Business Starter. Compared to Microsoft 365, it’s a money saver for small businesses and teams.
Clearly, there are some excellent reasons to make the switch from PowerPoint to Google Slides. The ability to collaborate in real-time alone is worth it for many. Next, let’s look at how straightforward the conversion process is.
How to Convert PowerPoint to Google Slides
Converting PowerPoint presentations to Google Slides only takes a few clicks. Here is a step-by-step walkthrough:
Step 1: Upload the PowerPoint File to Google Drive
The first step is to upload the PowerPoint presentation to Google Drive.
-
Go to drive.google.com and log into your Google account.
-
Click the New button and select File upload.
-
Find and select the PowerPoint file (or files) you want to convert from your computer.
-
Click Open to upload the selected PPTX files to Drive.
Once uploaded, the PowerPoint files will appear in your Google Drive storage.
Step 2: Right-Click the File and Open with Google Slides
With the PowerPoint files now in Drive, it’s time to convert them.
-
In Google Drive, right-click on the PPTX file you want to convert.
-
In the dropdown menu, hover over Open with and select Google Slides.
![Right-click menu showing Open With Google Slides][]
- The PowerPoint presentation will open in a new Google Slides tab. All of the slides and contents will be imported.
Step 3: Save the File as a Google Slides Presentation
You’re almost done! The final step is to save the newly converted presentation as a Google Slides file.
- With the presentation open in Google Slides, click File > Save as Google Slides in the top toolbar.
- Name the new Google Slides file and click OK.
And that’s all there is to it! The PowerPoint file is now natively converted and saved as a Google Slide presentation. You can close the tab and see the new .PPT Google Slide file in your Google Drive.
Now you can edit, collaborate, and present directly from Google Slides. The conversion retains all the slide content, formatting, animations, and transitions from your original PowerPoint file.
Tips for a Smooth Conversion
Follow these tips for the best results when converting PowerPoint to Google Slides:
- Simplify Complex Slides – If you have intricate animations or layered objects in PowerPoint, they may not convert perfectly to Google Slides. Simplify complex slides beforehand for better results.
- Check for Fonts – Some fonts in PowerPoint presentations may not transfer over to Google Slides. Double check that text formatting looks correct after conversion.
- Review Media Files – Make sure embedded videos, audio clips, and linked images are displaying properly after the PPTX to Google Slides conversion.
- Re-add Notes – Speaker notes in PowerPoint will not transfer over. Be sure to go back and add your speaker notes into the Google Slides presentation.
- Update Links & Hyperlinks – Check that hyperlinks to external pages and jump links between slides still work correctly after conversion to Google Slides.
Convert Multiple PowerPoint Files at Once
If you need to convert a batch of PowerPoint files over to Google Slides, no problem! Here are two options to efficiently convert multiple PPTX presentations:
- Use Google Slides desktop app – Install the Google Slides Offline desktop app for Windows or Mac. You can then simply drag-and-drop multiple PowerPoint files for batched conversion to Google Slides.
- Upload a Folder – In Google Drive, you can upload an entire folder containing multiple PPTX files. Right-click the folder to open all the contained PowerPoints directly in Google Slides.
Converting a bunch of presentations? Be sure to give them all unique file names when saving to Google Slides to avoid overwriting.
More Tips for Google Slides
A few more pointers to help you get up and running with Google Slides:
- Add people to a presentation – Click the Share button at the top right to invite others to edit Google Slides. Control permissions to determine editing access.
- See revision history – View a timeline of changes made to a Google Slides presentation under File > Version history. Roll back to previous versions.
- Work offline – Install the Google Slides Offline app to allow editing when no internet connection is available. Changes sync when back online.
- Make a copy – Click File > Make a copy to duplicate a Google Slides presentation. Great for repurposing similar decks.
- Download as PowerPoint – Still need the presentation as a PPTX file? Download Google Slides as a PowerPoint document from File > Download > Microsoft PowerPoint.
Switch with Ease from PowerPoint to Google Slides
As you can see, converting PowerPoint presentations over to Google Slides is quick and uncomplicated. In just a few steps, you can upload old PPTX files and convert them to collaborative Google Slide decks.
The conversion retains all of your slide content, and you can even bulk convert multiple presentations at once. With Google Slides now easily accessible from Drive, you can leave PowerPoint behind and enjoy the advantages of real-time collaboration, cloud access from anywhere, seamless sharing, and lower cost.
Make the switch to Google Slides and see how easy it is to create, share, and present engaging presentations together with your team or clients. PowerPoint has met its match! Ditch the outdated PPT format and embrace the flexibility of cloud-based Google Slides for all your presentation needs.
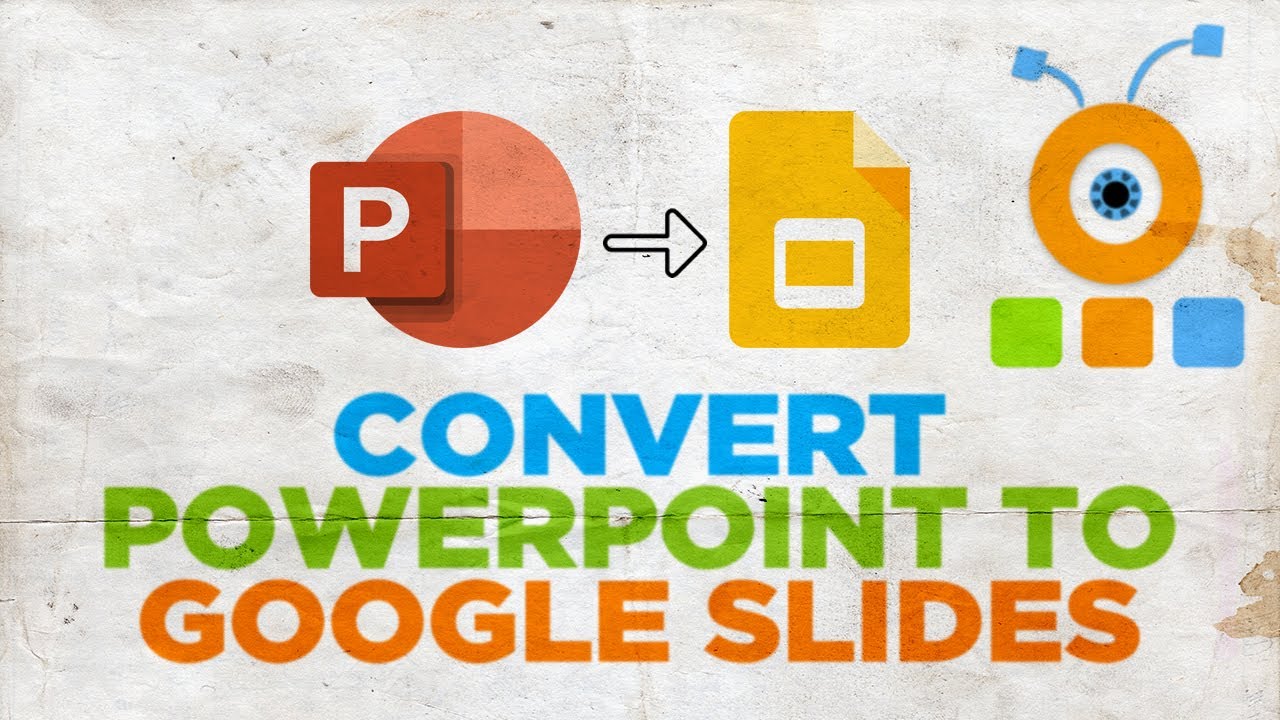
Found this post useful?
Get notified as more awesome content goes live.
(No spam, no ads, opt-out whenever)
Youve just joined an elite group of people that make the top performing 1% of sales and marketing collateral.
Method 2: Start with creating a Google Slides document
1. Go to Google Drive.
2. In the top right corner, open Google apps and select Google Slides.
Your browser does not support the video tag.
3. Select a “Blank” presentation.
Your browser does not support the video tag.
4. Click on “File” and then “Import slides.”
Your browser does not support the video tag.
5. Select “Upload” then drag and drop your .ppt presentation.
Your browser does not support the video tag.
6. In the top right corner, select “All,” and in the bottom right, click “Import slides.”
Your browser does not support the video tag.
7. You’re good to go, your slides are already saved on your Drive in the Google Slides format.
Note: the advantage of this method is that you only get a GSlides file. There’s no .pptx file taking up your cloud storage space.
How to Convert PowerPoint (PPT) to Google Slides Presentations
How to convert PowerPoint to Google Slides?
This is very simple! Locate the PowerPoint presentation that you just uploaded to Google Drive. Double-click to open the presentation. At the top of the screen, you will see a menu, click on it and select “Open with Google Slides”. You have now converted your PowerPoint to Google Slides.
How do I upload a PowerPoint file to Google Drive?
Tap the PowerPoint file you want to upload. The file will immediately begin uploading to your Google Drive, which may take a while depending on your internet connection and the size of the file. While your PowerPoint is now uploaded to Google Drive, you’ll need to convert it.
How do I import slides from a Google Slides presentation?
Google Slides allows you to load specific slides from a different Google Slides presentation or from a PowerPoint presentation. To do this, open the presentation where you want to import slides into. Click File → Import slides. A new window will open, where you’ll be able to see all the presentations available in your Google Drive account.