PDF documents are great for preserving formatting and distributing non-editable files. But what if you need to edit a PDF file and don’t have access to the original source documents? Converting PDFs into editable Word documents is easy with the right tools.
In this comprehensive guide, we’ll cover several methods for converting PDF to Word, going over the pros and cons of each approach Whether you need to occasionally convert a few pages or routinely change PDFs into Word docs, you’ll learn techniques to simplify the process on both Windows and Mac
Why Convert PDF to Word Document Format?
There are many scenarios where you may need to convert PDF files to Word format, Here are some of the most common reasons
-
Editing content – PDF documents are inherently non-editable. Converting to Word format allows you to easily revise, rearrange, add or delete text as needed
-
Working with restrictive formats – Some applications can only work with .doc or .docx files. Converting PDFs allows broader compatibility.
-
Improving accessibility – Word documents generally offer better accessibility features through things like addable alt-text for images.
-
Applying new formatting – It’s easier to update formatting like fonts, colors and layout in native Word docs compared to PDFs.
-
Facilitating collaboration – Sharing Word files simplifies collaborative editing through features like change tracking.
-
Preserving quality – Converting from original sources like Word docs can retain image and formatting quality better versus print-scan-optical character recognition (OCR) workflows.
Overall, obtaining Word documents from PDFs unlocks far more flexibility and efficiency for downstream usage.
Free Online PDF to Word Conversion Tools
Let’s start with free cloud-based tools that allow you to quickly convert PDF to Word online:
Adobe PDF to Word Converter
Adobe—originator of the PDF format—offers an incredibly straightforward online PDF converter through their Acrobat suite:
- Upload PDF file right from your device
- Processing happens completely online
- Downloads Word doc conversion to your computer
- Clean interface with no signup required
It’s speedy, intuitive and provides high accuracy, especially for PDFs with mostly text. But it may struggle with scanned or image-heavy files.
Smallpdf PDF to Word Converter
Smallpdf focuses solely on fast, convenient PDF conversion and editing tools through a free online platform:
- Drag and drop to upload PDFs up to 50MB
- Registration optional for increased limits up to 2GB
- Solutions for both PC and mobile usage
- Exports cleanly formatted, editable Word files
The tool is versatile for handling everything from single to bulk PDF conversions seamlessly online.
Soda PDF Online
Soda PDF offers a full suite of intuitive PDF solutions, including AI-powered conversion to DOCX format:
- No limit on number or size of uploaded files
- Extracts text, images, tables to Word seamlessly
- Sign up for free account to access full features
- Available free tier plus affordable paid upgrades
For reliably converting even large, complex PDFs, Soda PDF is an ideal web app choice.
Docs.Zone Online PDF to Word
For a no-frills PDF converter option, Docs.Zone provides a quick free web service:
- Fast processing for files up to 50MB
- Saves converted Word doc to cloud
- Optional sign-up to save more files
- Minimalistic interface—no ads or clutter
It’s perfect for the occasional smaller PDF conversion task needed online.
PDF2Go Free Online PDF Converter
PDF2Go is another free-to-use web converter with generous limits:
- Convert PDFs up to 100 pages
- 1 GB file size upload limit
- Exports to Word along with other formats
- Dedicated mobile app for on-the-go use
As one of the most full-featured free converters available, PDF2Go is a superb choice.
PDF to Word Conversion Software for Desktop
In addition to online tools, desktop software provides offline PDF to Word conversion capabilities. Top options include:
Adobe Acrobat Pro DC
Adobe’s premium PDF editor provides specialized conversion tools:
- Leverage AI to recognize text, tables, images in PDFs
- Retain formatting like columns, fonts, layouts in Word exports
- Built-in OCR for scanned documents
- Clean up garbled text post-conversion
- Seamless integration with Microsoft 365
For professional quality conversion, Acrobat Pro is the gold standard—though at a steeper cost.
PDFelement
PDFelement offers robust PDF software with conversion features:
- AI-based recognition of text, images, shapes
- Batch process multiple PDFs simultaneously
- Reflow paragraphs for proper Word formatting
- Edit watermarks, bookmarks, links post-conversion
- Affordable one-time purchase or subscription
For reasonably priced yet powerful desktop PDF conversion ability, PDFelement is an excellent choice.
Nitro Pro PDF to Word
Nitro Pro focuses on business-oriented PDF productivity:
- Retains formatting, font styling, indents in Word exports
- Quickly convert dozens of files through batch processing
- Seamless integration across Microsoft 365 apps
- Sharpen blurred text, enhance images
- Purchase standalone or part of Nitro Productivity Suite
With polished conversion capabilities, Nitro Pro appeals to business users handling lots of PDF docs.
Adobe Scan App
Adobe Scan mobile app allows on-the-go conversion of printed text to Word docs:
- Snap photos of printed text which automatically get straightened
- Enhance clarity with smart image clean-up filters
- Export the processed images into Word format via your device
- Integrates with Adobe cloud for enhanced document workflows
For digitizing paper documents, Adobe Scan offers portable OCR-driven conversion.
Key Factors that Influence PDF to Word Conversion Quality
Certain elements impact the effectiveness of converting PDFs into Word. Keep these factors in mind:
-
Text vs scanned – Text-based PDFs convert cleanly since words can be extracted. Scanned or image PDFs require OCR processing which may introduce errors.
-
Original source file – Converting from a native file like Word provides higher accuracy over a print-scan workflow.
-
Image and graphic density – The more images and complex graphics a PDF contains, the harder it is to perfectly recreate the layout in Word.
-
Document structure – Intricate formatting like multiple columns and embedded tables or charts don’t always convert cleanly to Word.
-
PDF quality – Blurry, corrupted or password-protected PDFs make conversion more difficult and can hamper OCR.
Understanding how these elements impact conversion helps set proper expectations on achievable results based on document properties and origin.
7 Pro Tips for Converting PDF to Word Flawlessly
Follow these pro tips to get the highest fidelity Word documents when converting from PDF sources:
-
Use PDFs created natively from Word or other digital office files whenever possible, rather than scanned hard copies.
-
Look for conversion tools that explicitly state advanced AI/ML capabilities for optimal layout and formatting retention.
-
Prior to conversion, enhance poor quality PDFs using tools like sharpen filters and cropping margins with noise.
-
For scanned PDFs, boost OCR accuracy by ensuring clean page orientation, optimal DPI resolution, and dark black-and-white scans.
-
Review Word document post-conversion and touch up any misaligned text or formatting.
-
For tables and graphics, manually recreating them in Word may work better than directly converting complex elements.
-
If a PDF contains sensitive information, use tools that allow redaction and password-protection options.
Alternatives to Converting PDFs to Word Docs
In some cases, converting a PDF to Word format may be overkill. Here are two alternatives to consider instead:
Extract Text from PDF
For situations where you just need the text content from a PDF—like research purposes—extracting the raw text can suffice.
Many PDF tools allow simple copying and pasting of text, or extracting it into a TXT file. This preserves all the text content without concerns over formatting.
Convert PDF to Excel
If your goal is to work with tables of data from a PDF file, converting directly to Excel format may be better than Word.
Excel allows you to efficiently edit and analyze tabular data extracted from PDFs. And you avoid the headache of reformatting complex tables in Word.
Assessing your specific end goal helps determine if plain text or Excel conversion provides a better solution than full Word document conversion.
The ability to convert PDF files into fully editable and reformattable Word documents unlocks improved document usability, accessibility, collaboration, and more.
Leverage the specialized capabilities of both online cloud converters and offline desktop software to find the optimal PDF to Word conversion workflow for your needs. Keep factors like OCR requirements, formatting intricacy and document properties in mind to manage expectations.
With these robust tools and tips, you can smoothly handle PDF to Word conversions to expan
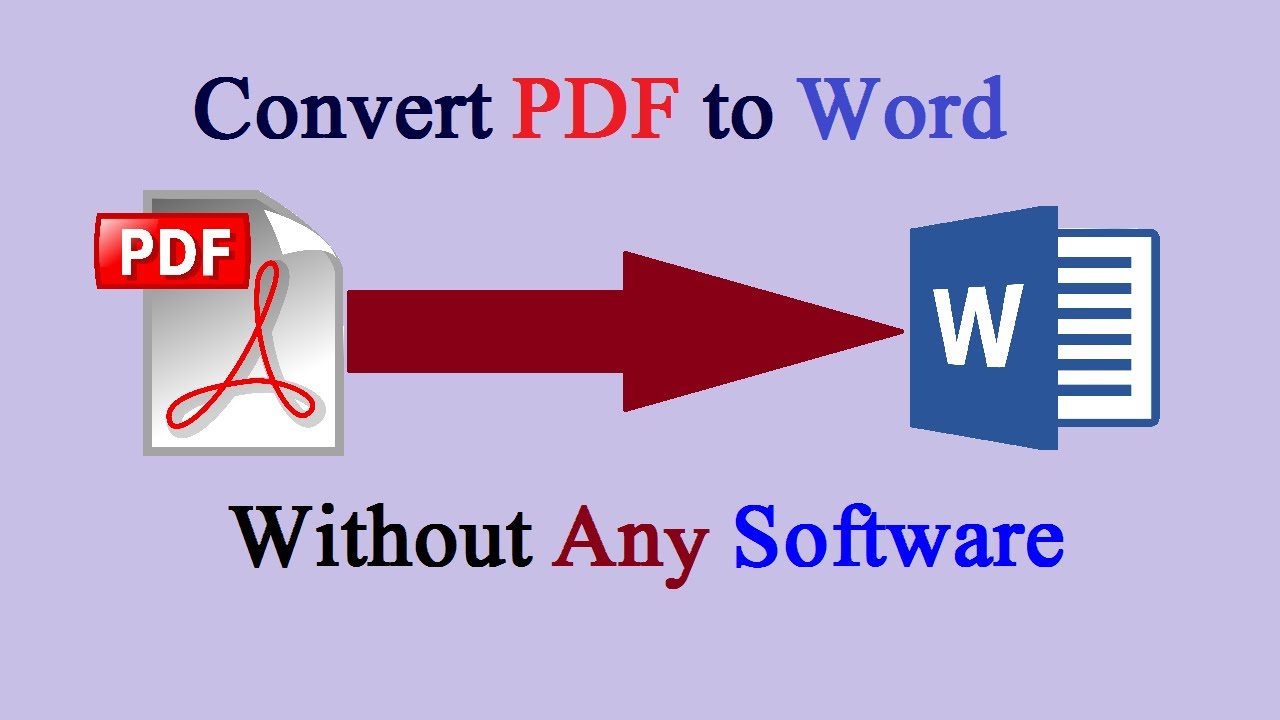
How to Convert PDF to Word
How do I convert a PDF to a Word document?
Pdf To Word 100 Free. Our online PDF to XLS converter is the best solution for converting PDFs to editable Excel spreadsheets with tables and formulas. Drag and drop the PDF file to the PDF to Word converter or click Choose file to select. How to Convert PDF to WORD.
How do I convert a PDF without OCR?
Let’s start with PDFs that don’t need OCR, in other words, PDFs with embedded text. The simplest way to convert your PDF is to open it in Microsoft Word and let Word convert the content. Open it as you would any other file in Word. Launch Word and go to File > Open and select your PDF.
How do I open a PDF file in Microsoft Word?
If you are using a computer, then feel free to use MS Word. If you are on a smartphone, use WPS. Step 1 Open the email on your computer and download the attachment. Step 2 Right-click on the file and click on Open With. Select MS Word. Step 4 Under Save As Type, select the PDF option.