Portable Document Format (PDF) files are great for sharing documents while preserving formatting. However, if you want to edit or reuse the text from a PDF, you’ll need to convert it to a Word docx file first.
Converting PDF to docx may sound tricky, but it can be done in just a few clicks using the right tools! In this article, I’ll explain what PDF and DOCX files are, why you might want to convert between them, and guide you step-by-step through converting PDF to DOCX using both free online converters and paid software options.
What is a PDF File?
PDF stands for Portable Document Format. PDF files are designed to preserve the formatting of documents across different operating systems and platforms. When you create a PDF it freezes the document so that all the fonts images, page sizes, and layout remain consistent no matter where it’s viewed or printed from.
This makes PDF great for sharing final versions of documents like:
- Reports
- Flyers
- Presentations
- Forms
- Archived documents
However, the downside of PDFs is that they are difficult to edit after creation You can’t simply open a PDF file and start tweaking the text like you would with a Word doc
What is a DOCX File?
DOCX is the file extension for Word documents in modern versions of Microsoft Word. Unlike PDFs, DOCX files are fully editable using Word.
DOCX preserves some basic formatting like fonts, headings, and alignments but the layout is reflowable. This means text will shift to fit the screen or printer it’s viewed on.
Converting to DOCX makes sense when you want to:
- Edit or reuse text from a PDF
- Extract text from a PDF to use in a Word document
- Convert forms or scanned documents into editable Word docs
So PDF is better for sharing finalized files and DOCX is better for editing, collaboration, and reuse.
Why Convert from PDF to DOCX?
There are a few key reasons you may want to convert a PDF file to the DOCX format
1. To Edit the Content
As mentioned, PDF files are difficult to edit once created. Converting to DOCX lets you open the content in Word to tweak, update, or reuse the text or images.
2. To Extract Text
When you need to copy or quote text from a PDF, converting to DOCX makes it easy to select, copy, and paste text. This lets you extract key portions to reuse in reports, presentations, and more.
3. To Use Forms Data
PDF forms are great for digital distribution, but to actually use the collected data you’ll need to convert submissions to DOCX or another editable format.
4. To Reflow Text
If you have a PDF that’s inconvenient to view on mobile devices or email, converting to reflowable DOCX makes it more reader-friendly.
5. To Enable Accessibility
PDFs may not always work with screen readers for the visually impaired. Converting to DOCX improves accessibility in Word.
6. To Collaborate on Documents
If you need to edit a PDF file collaboratively or track changes, converting to DOCX allows real-time collaboration in Word.
How to Convert PDF to DOCX
Now that you understand why you might want to convert PDFs to Word docs, let’s look at how to actually perform the conversion.
There are many free online PDF to DOCX converters available along with paid converter software and apps. I’ll cover the pros and cons of each option.
Use a Free Online PDF to Word Converter
The quickest and easiest way to convert PDF to DOCX is using a free online tool. Several reputable converters are available with just a simple Google search.
Here is an overview of how they work:
-
Go to https://www.freeconvert.com/pdf-to-docx or a similar online converter.
-
Click “Choose Files” and select the PDF you want to convert.
-
Start the conversion process. There may be some optional output settings to select.
-
Download the converted DOCX file to your computer.
The file size limits and conversion speeds vary across tools, but you can generally expect fast conversions for files up to 25MB.
Pros:
- Completely free to use
- Very fast conversion
- No software to download
Cons:
- File size limits
- Privacy concerns with uploading documents
- Fewer output options
If you just need to quickly convert the occasional PDF or extract some text, a free online converter gets the job done.
Use Adobe Acrobat PDF to Word
Adobe Acrobat is the industry standard software for working with PDF files. Their PDF to DOCX converter is built right into the application.
Here are the steps to convert PDF to Word using Acrobat:
-
Open your PDF file in Acrobat.
-
Click the “Export PDF” tool.
-
Select Word Document as the file type.
-
Choose an output location and click “Export”.
-
The PDF will convert to an editable Word DOCX file.
Acrobat gives you complete control over the PDF to DOCX conversion settings for optimal output quality.
Pros:
- Retains maximum formatting
- Custom conversion settings
- Batch conversion capability
- Integrates seamlessly with Acrobat
Cons:
- Requires paid Acrobat subscription
- Basic plans have file size limits
If you work with PDFs regularly, an Acrobat subscription is worth the investment for advanced PDF capabilities and the built-in converter.
Use Microsoft Word PDF Converter
If you already have Microsoft Word, you may not realize it includes built-in PDF conversion capability.
Here is how to convert PDF to Word in Microsoft Word:
-
Open a new blank Word document.
-
Click “Insert” and select “Insert File”.
-
Choose your PDF document.
-
Accept the conversion prompt.
-
The PDF will convert into an editable Word document.
The conversion retains formatting like fonts, shapes, and layouts but isn’t as customizable as Acrobat.
Pros:
- No additional software required if you have Word
- Retains basic formatting
- Built right into Word
Cons:
- Less customizable than Acrobat conversion
- Won’t retain some PDF elements like comments
Microsoft Word PDF conversion is suitable for straightforward documents without complex formatting.
Use PDF to Word Converter Software
Beyond online tools and PDF applications, there is converter software designed specifically for converting between PDF and Word.
Some popular PDF to DOCX converter apps include:
-
PDFelement – Offers a free trial for PDF to DOCX conversion. Has a full suite of PDF editing tools.
-
Wondershare PDFelement – Converts PDF to editable and reflowable Word documents. Retains images, fonts, and layouts well.
-
Nitro Pro – Quickly convert PDFs to DOCX while retaining formatting. Paired with the Nitro Word app.
-
Foxit PhantomPDF – Converts PDF text to editable Word documents. Integration with other Office formats.
Look for converters that offer free trials, reasonable pricing, solid customer reviews, and output quality guarantees.
Pros:
- Specialized for PDF conversion
- Robust customization options
- Handles large and complex files
Cons:
- Requires paid software purchase
- Learning curve for advanced features
PDF converter apps provide the most flexibility for handling large, formatted, or scanned PDF conversion projects.
Tips for Converting PDF to DOCX
Follow these tips to get the best results when converting PDF files to Word DOCX:
-
Use Acrobat or converter tools that retain formatting – This prevents your fonts, sizes, and layouts from shifting.
-
Split big PDFs into smaller files first – Large or complex PDFs convert better in portions rather than all at once.
-
Simplify before converting if possible – Eliminate multiple columns, remove attachments, flatten form fields to make the PDF easier to convert.
-
Convert scanned PDFs through OCR – Optical character recognition converts scanned docs to searchable, selectable Word files.
-
Proofread after conversion – Check for any misaligned or misformatted text that needs fixing after the PDF becomes a Word doc.
-
Try different tools if one fails – Don’t give up if the first tool doesn’t work perfectly. A different converter app may handle your specific PDF better.
Convert DOCX to PDF Easily Too
Once you’ve successfully converted PDFs to Word DOCX files, you may also want an easy way to go the other direction – converting Word docs to PDF.
Here are a few recommended ways to convert DOCX to PDF:
- Use Acrobat’s built-in Word to PDF tool
- Enable Word’s “Save As PDF” functionality
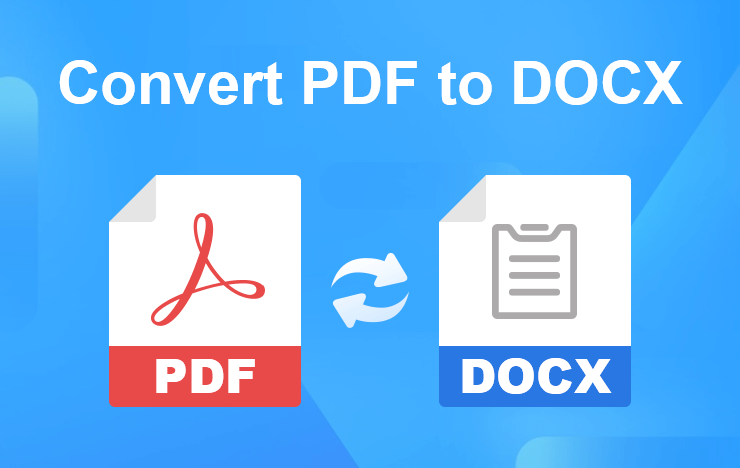
Save your PDF document into an editable DOCX file online for free using Smallpdf.
Even though exporting a DOCX to PDF is fairly straightforward, doing the opposite is more complicated. After all, most common PDF readers don’t allow you to convert PDF to DOCX. Lucky for you, Smallpdf has the best online converter for you to do just this.
How to Convert a PDF to DOCX Format for Free
-
Go to the PDF to DOCX converter page.
-
Drag and drop your PDF into the toolbox.
-
Convert with or without Optical Character Recognition (OCR).
-
Download your editable DOCX file!
Save your PDF to DOCX in a few simple clicks!
How to Convert PDF to Word
FAQ
How do I convert a PDF to a Word document for free?
How do I convert a PDF to a DOCX file in Google Docs?
How to convert to DOCX format?
What is the best PDF to DOCX converter?