You may need to convert formulas to Values in Excel if you work with a lot of dynamic or volatile formulas.
For example, if you use the Excel TODAY function to insert the current date in a cell, and you leave it as a formula, it will update itself if you open the workbook the next day.
If this is not what you want, then you need to convert the formula into a static value.
Microsoft Excel formulas are great for automating calculations and analysis on your data. But there comes a time when you may want to convert these live formulas to static values in Excel.
In this comprehensive guide, I will cover 8 quick and easy methods to convert Excel formulas to values using shortcuts, paste special options, VBA code and more.
Whether you are trying to lock formula results, improve workbook performance or make formulas confidential – converting them to values is a handy skill for any Excel user.
So let’s get started!
Why Convert Formulas to Values in Excel?
Here are some common reasons you may need to convert Excel formulas to values
-
To prevent accidental changes to the formulas and preserve formula results.
-
To remove calculation overhead and speed up workbook performance, especially for large complex formulas.
-
To conceal confidential business logic implemented in formulas by exposing only the results.
-
To resolve compatibility issues when sharing workbook with users on older Excel versions.
-
To resolve calculation errors due to changes in referenced cells or sheets.
-
To reduce workbook file size by eliminating calculation intensive formulas.
-
To visualize data better without formulas hindering dashboard design.
-
To combine Excel data with other tools that don’t support live formulas.
As you can see, converting to values provides flexibility in sharing, visualizing and analyzing workbook data.
8 Quick Methods to Convert Formulas to Values
Now let’s go through 8 easy methods to convert Excel formulas to static values.
1. Use Paste Special Command
This traditional approach works across Excel versions:
-
Select the range of cells containing formulas. Copy to clipboard (CTRL+C).
-
Right click on destination top-left cell. Go to ‘Paste Special’ and select Values under Paste options.
-
The formulas are now converted to values.
2. Use Paste as Values Option
Similar approach but with right-click menu:
-
After copying formula cells, right click on destination cell.
-
From ‘Paste Options’, click the Values icon to paste as values.
3. Apply Keyboard Shortcuts
Some handy shortcuts to convert formulas to values:
-
CTRL+C to copy formulas, then SHIFT+F10+V to paste as values.
-
Or use CTRL+C to copy, then ALT+E+S+V to paste as values.
4. Use Mouse Wriggle Trick
No shortcuts needed for this fun technique:
-
After copying formulas, hover mouse on the copied cell border.
-
When the move icon appears, right click and drag to destination. Pick ‘Values’ from menu.
5. Paste in Notepad
Since Notepad doesn’t support formulas, pasting here converts them to values:
-
Copy the formula cells, open Notepad and paste.
-
Copy back the static values and paste in Excel.
6. Edit a Formula
To convert an individual formula to value:
-
Double click on the cell to edit the formula.
-
Press F9 key to replace formula with its result.
7. Use Power Query
To convert a table of formulas:
-
Select table and go to Data > From Table/Range > Load to create Power Query.
-
Close & Load will paste values to a new sheet.
8. Run VBA Macro
For advanced bulk conversion of formulas, use a VBA macro like:
Sub ConvertToValues() For Each cell In Selection If cell.HasFormula Then cell.Value = cell.Value End If NextEnd SubThis loops through selected cells and converts formulas to values.
Things to Be Aware Of
While converting Excel formulas to values is simple, watch out for these common issues:
-
Results get outdated as formula references change. Use original formulas for updating data.
-
Workbooks slow down if large formulas are converted but data keeps expanding.
-
Be careful when converting entire columns, as data layout may change.
-
Some references, links and conditional formats may break after conversion to values.
-
If you want to retrieve the formulas, ensure Undo is enabled before conversion.
Converting Excel formulas to static values is a simple yet useful trick every Excel user should know. It makes your spreadsheets more portable, sharper and easier to work with.
Whether you use paste special, keyboard shortcuts or VBA macros – this guide covers the most effective ways to convert formulas to values in Excel.
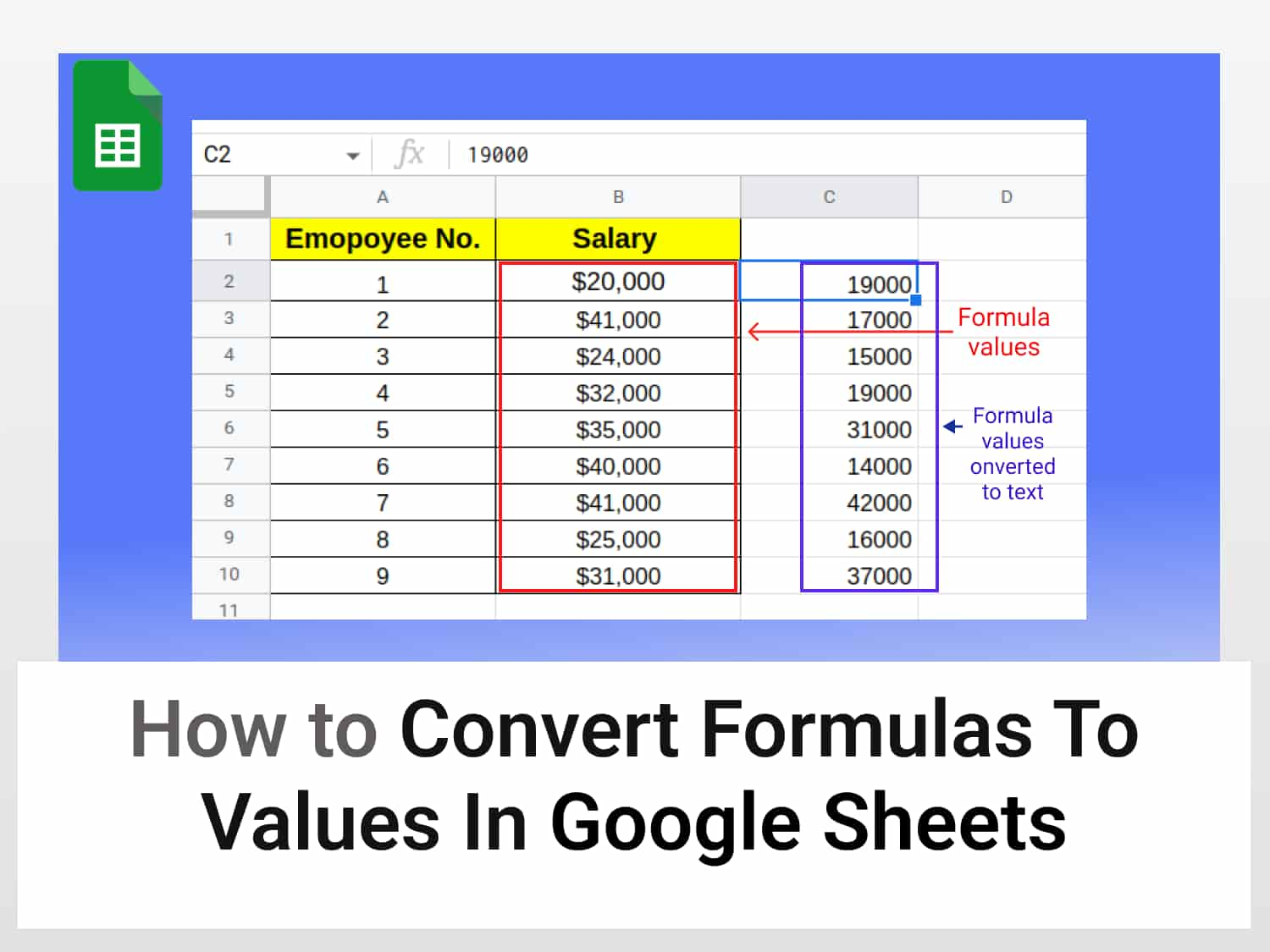
Convert Formulas to Values in Excel
In this tutorial, I will show you various ways to convert formulas to values in Excel.
- Using a Keyboard Shortcut.
- Using Paste Special techniques.
- Using a cool Mouse Wriggle Trick.
This is one of the easiest ways to convert formulas to values. A simple keyboard shortcut trick.
Here is how to do this:
- Select the cells for which you want to convert formulas to values.
- Copy the cells (Control + C).
- Paste as Values – Keyboard Shortcut – ALT + ESV
This would instantly convert all the formulas into static values.
Caution: When you do this, you lose all the original formulas. If you think you may need the formulas at a later stage, make a copy of the worksheet as back-up.
If you are not a keyboard shortcuts fan, you can use the paste special option that can be accessed from the ribbon in Excel.
Here are the steps to convert formulas to values using Paste Special:
- Select the cells for which you want to convert formulas to values.
- Copy the cells (Control + C).
- Go to Home –> Clipboard –> Paste –> Paste Special.
You can also access the same paste special option if you right click on the copied cell. Hover your mouse on the Paste Special option and you will all the options within it.
Excel Tutorial – Convert formulas to values
How to convert a formula to a cell in Excel?
Just follow the simple steps below: Select all the cells with formulas that you want to convert. Press Ctrl + C or Ctrl + Ins to copy formulas and their results to clipboard. Press Shift + F10 and then V to paste only values back to Excel cells. Shift + F10 + V is the shortest way to use Excel ” Paste special – values only ” dialog. That’s it!
How to turn a formula into a value in Excel?
When it comes to speed and ease, shortcut keys are the best and to turn formulas into values the easiest way is to use a shortcut key. All you need to do: Select the range of the cells where you have formulas. Press Ctrl + C to copy cells. By using this shortcut key all the formulas will be replaced with their static result value.
How to convert a single cell to a value in Excel?
Steps: Select a cell that has formulas in it. Press F2 to edit the formula. Hit the F9 button to convert to values. See we have our single-cell successfully converted to values without hesitation.
Do I need to convert formulas to values in Excel?
You may need to convert formulas to Values in Excel if you work with a lot of dynamic or volatile formulas. For example, if you use the Excel TODAY function to insert the current date in a cell, and you leave it as a formula, it will update itself if you open the workbook the next day.