Do you often find yourself struggling to combine two cells in Excel? Maybe youâre trying to merge two columns, or perhaps you need to put two pieces of information into the same cell. Whatever the reason, combining cells can be a headache if you donât know the right way to do it.
Well, donât worry, because Iâm here to help you out! In this article, Iâll show you some simple methods for combining cells in Excel that are sure to make your life easier.
Combining cells in Excel is a great way to tidy up your spreadsheets and make the data easier to understand. By merging multiple cells together, you can place headings that span over several columns, make text flow across cells, and more.
In this comprehensive guide, I’ll walk you through everything you need to know about combining cells in Excel. I’ll cover:
- What Cell Merging is and When to Use It
- Step-by-Step Instructions to Merge Cells
- How to Unmerge Cells
- Tips for Merging Cells like a Pro
So if you want to become an Excel merging expert you’ve come to the right place! Let’s get started.
What is Cell Merging in Excel?
Cell merging (also called cell joining) allows you to combine two or more selected cells into a single larger cell. The contents of the upper-left cell in the original selection is kept while the other cells become blank.
Here are a few examples of when you may want to use cell merging in Excel
- To create a heading that spans multiple columns
- To make text flow across several cells
- To create blank cells in a spreadsheet
- To center a title across merged cells
- To prevent data from being entered in certain cells
Merging cells doesn’t actually combine the data – it just makes the cells appear as one. The underlying data is still separate.
Step-by-Step Guide to Merging Cells in Excel
Merging cells in Excel is easy thanks to the “Merge & Center” button. Here are the steps to merge cells:
1. Select the Cells to Merge
- Click on the cell that will be the upper-left corner of your merged cell. This cell’s contents will remain visible.
- Hold down shift and click on the rest of the cells you want to merge. This will select them.
For example, if you want a heading to span 3 columns, you’d select 3 cells in the same row.
2. Click the Merge & Center Button
- In the ‘Alignment’ group on the Home tab, click the ‘Merge & Center’ button. You can also use the keyboard shortcut Alt > H > M.
3. Format the Merged Cell (Optional)
Your selected cells are now merged! To make the merged cell look better:
- Center align the text by clicking the Center button in the ‘Alignment’ group.
- Change text formatting like font, size, color, etc.
- Adjust cell borders, fill color, or add other conditional formatting.
And that’s it – you’ve successfully merged cells in Excel! The cells will remain merged until you unmerge them.
How to Unmerge Cells in Excel
Need to walk back your merging? Unmerging cells is easy:
- Select the merged cell you want to unmerge.
- On the Home tab, click the ‘Merge & Center’ button again.
This will instantly split the merged cell back into individual cells. Any formatting on the original merged cell will remain on the upper-left cell.
Tips for Merging Cells Like a Pro
Follow these tips to ensure you’re merging cells properly:
-
Add a heading first – Type the heading text before merging to make sure it looks right.
-
Merge entire rows/columns – If you want a full-width heading, merge entire rows instead of just a few cells.
-
Center align text – Use center alignment on merged cells so the text is positioned properly.
-
Adjust cell formatting – Make sure fonts, borders, fills, etc. are properly formatted after merging.
-
Don’t merge too many – Try not to overdo it with cell merging or it can reduce usability.
-
Merge sparingly – In general, aim for simplicity. Only merge when it really improves the spreadsheet.
-
Use borders – Add borders to indicate merged cell boundaries.
-
Watch formulas – Merged cells can mess up references in formulas that refer to the individual cells.
-
Unmerge when done – Remember to unmerge cells if you need to edit the individual cells again later.
How to Combine Text from Multiple Cells
In addition to merging cells, you can also combine text from multiple cells using the CONCAT formula:
=CONCAT(cell1,cell2,cell3,...)For example, if A1 contains “Hello” and B1 contains “World”, this formula would combine them:
=CONCAT(A1," ",B1)Result: Hello World
To add spaces, commas, or other text, just put them in quotes inside the formula:
=CONCAT(A1,", ",B1,"!") Result: Hello, World!
You can combine as many cells in one formula as you need. Just add them separated by commas inside the CONCAT function.
This is useful for combining names, addresses, text snippets, and more into one cell.
When Should You Merge Cells in Excel?
Now that you know how to merge cells in Excel, here are a few of the most common uses for this feature:
Create Column Headings
Merge cells across columns to create a heading that spans multiple columns. This creates a clear visual association between columns below the heading.
Make Text Flow Across Cells
You can merge cells horizontally and type paragraphs so the text flows across the merged cell. Remove the need to break long text manually cell-by-cell.
Leave Intentional Blank Cells
Merge and center cells to create intentional blank spaces in your spreadsheet, either for aesthetics or to prevent data entry.
Center a Title
Merged cells are centered by default, so they are perfect for worksheet titles and headlines that you want centered.
Combine Data
Use the CONCAT formula instead of merging if you actually need to combine data from multiple cells. Merging only changes appearance.
Indicate Relationships
Merged cells can show that the data is related even if it’s not in one cell. For example, merging name fields shows they are part of a name.
The key is using cell merging intentionally and only when it adds value to your spreadsheet. Avoid going overboard and merging cells unnecessarily. Used right, merging can help organize and communicate your data!
- Merging combines selected cells into one larger cell
- Use the Merge & Center button to easily merge cells
- Unmerge cells when you need to edit them separately again
- Employ these pro tips for effective, useful cell merging
- CONCAT formulas actually combine text from different cells
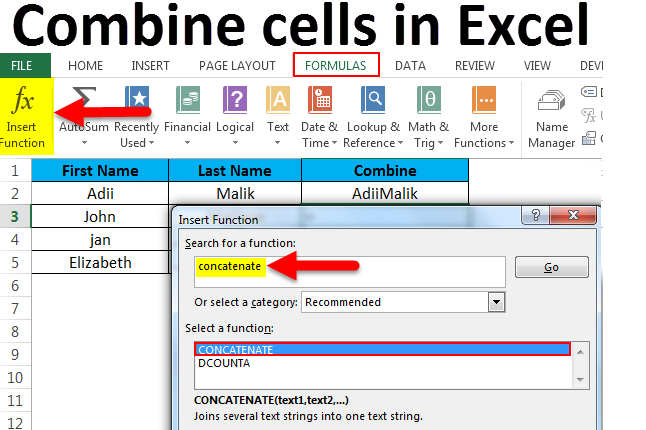
Method 1: Using the Concatenate Function
The Concatenate function is a great way to combine two cells or two pieces of data in Excel. It allows you to merge text from multiple cells into one cell. Hereâs how you do it:
- Select the cell where you want to combine the data.
- Type =CONCATENATE(
- Select the first cell you want to combine.
- Type a comma (,).
- Select the second cell you want to combine.
- )
- Press Enter.
Thatâs it! You should now see the contents of both cells merged into one cell.
One thing to note about the Concatenate function is that you need to include the comma between the two cells youâre combining. If you forget to do this, Excel wonât know where one cell ends and the other begins.
Method 2: Using the Ampersand Operator
The Ampersand operator is another method you can use to combine cells in Excel. It works in a similar way to the Concatenate function, but itâs a little bit simpler to use. Hereâs how you do it:
- Select the cell where you want to combine the data.
- Type =
- Select the first cell you want to combine.
- Type &
- Select the second cell you want to combine.
- Press Enter.
Thatâs it! You should now see the contents of both cells merged into one cell.
The Ampersand operator is a great option if you just need to combine two cells quickly and donât want to bother with the extra steps of the Concatenate function.
How to Merge Cells in Excel
How to merge cells in Excel?
Merging cells combines two or more cells into a larger cell on the sheet. If you want to merge values of cells by connecting them together into a single cell, you can create a simple formula using the CONCAT function or the “&” symbol. This wikiHow guide will teach you how to merge and combine cells in Microsoft Excel.
How do I combine data in Excel?
Select the cell where you want to put the combined data. Type = and select the first cell you want to combine. Type & and use quotation marks with a space enclosed. Select the next cell you want to combine and press enter. An example formula might be =A2&” “&B2. Select the cell where you want to put the combined data. Type =CONCAT (.
How to combine two or more cells in Excel?
The fastest and easiest way to combine two or more cells in Excel is to use the built-in Merge and Center option. The whole process takes only 2 quick steps: Select the contiguous cells you want to combine.
How do I combine a formula in Excel?
Before you begin combining the data in the cells as described below, you should prepare by inserting another column if necessary. You’ll then perform the following steps: Merge two cells, one from each column, in the first row. Copy the formula to the remaining rows in the merged column. Optional: Convert the formulas to static values.