Having spent some years coding applications for macOS, we’ve created a tool that everybody can use. The all-round problem fixer for Mac.
So here’s a tip for you: Download CleanMyMac to quickly solve some of the issues mentioned in this article. But to help you do it all by yourself, we’ve gathered our best ideas and solutions below.
Have you ever noticed that if you frequently visit the same websites, they grow more personalized over time? It is because of cookies. Convenient as they are, they may also pose severe privacy risks, so it is safer to remove them. If you don’t know how to do it, you’ve landed in the right place. Here’s our handy guide on clearing cookies on Mac.
Cookies – we’ve all gotten ’em before. Those little pieces of data that websites leave behind on your computer to “remember” stuff about you. Sometimes cookies can be handy, but other times they feel kinda creepy, with companies tracking your every move online.
If you’re feeling like your Mac has a few too many cookies crumblin’ around, it’s actually pretty easy to delete them In this article, I’ll show you a couple different ways to clean your cookies on a Mac We’ll spring clean those web browsers and keep companies from sniffin’ around in your business!
Why You Might Wanna Clear Cookies
Here’s some reasons you should clear out old cookies every once in awhile:
- They take up space on your hard drive
- They can slow down webpage loading
- They allow companies to track your browsing history
- They store login info that could be risky if others access your Mac
- They can cause errors or glitches on some websites
So yea, it’s not a bad idea to do some cookie cleanup on your Mac! Next, let’s talk about how to wipe ’em out.
Clearing Cookies in Safari
Since Safari is the default web browser that comes with every Mac, we’ll start there Here’s how to delete cookies in Safari
-
Open the Safari app on your Mac
-
Click on Safari in the menu bar at the top. then click Preferences
-
Select the Privacy tab
-
Click Manage Website Data
-
Here you’ll see a list of all the websites that have stored cookies and data on your Mac. To clear ’em all out, click Remove All
-
Confirm that you wanna remove the website data when it asks
Boom! All the cookies from all your websites are now deleted from Safari. Doing this will log you out of any sites you were signed into, so be ready to enter passwords again when you revisit pages.
If you only want to clear cookies from certain sites, just select those websites before clicking Remove instead of Remove All.
Wiping Cookies in Google Chrome
For those of y’all who use Google Chrome on your Mac, here’s how you can delete cookies:
-
Click the 3 dots ⋮ at the top right of the Chrome window
-
Select Settings from the menu
-
Click Privacy and security on the left side
-
Select Clear browsing data
-
Make sure Cookies and other site data is checked
-
Use the dropdown menu to choose how much history to clear – pick anything from past hour up to all time
-
Click Clear data to finish!
Follow those steps, and Chrome will wipe all the cookies from the time period you selected. You’ll have to re-enter passwords and such, but at least you’ll have fresh cookies!
How About Deleting Cookies on Firefox?
Lastly, for the Firefox users out there, here’s how to erase cookies:
-
Click the 3 lines ☰ at the top right
-
Choose Preferences
-
Select the Privacy & Security panel
-
Click on Cookies and Site Data
-
Click the button that says Clear Data…
-
Pick which cookies and data to remove
-
Click Clear to confirm and delete!
After that, all your Firefox cookies will be cleared out. Wasn’t that easy?
Some Other Cookie Cleanup Tips
To really cover your cookie tracks, here’s a couple more tips for managing cookies on a Mac:
-
Completely close web browser windows before clearing cookies – this makes sure current site data is deleted
-
Clear your cache when clearing cookies to delete associated temporary files
-
Use private browsing mode on your browsers to avoid storing cookies from those sessions
-
Check for any old Flash cookies and use a removal tool to delete those
-
Download a cookie cleaner app like Cookie to quickly wipe cookies from multiple browsers at once
-
Set your browser to automatically clear cookies on a schedule to avoid buildup
Give Your Mac a Cookie Cleanse
There you have it – a couple easy ways to clear out all the cookies that have been saved to your Mac from your online browsing. Following the steps for Safari, Chrome, Firefox or whatever browser you use will wipe the cookie slate clean.
Be sure to clear out cookies every now and then to protect your privacy, free up disk space, and keep your system running smoothly. It only takes a minute! Then you can breathe easy, relax, and get back to Internetting without companies spying on every single cat video you watch (they don’t need to know that).
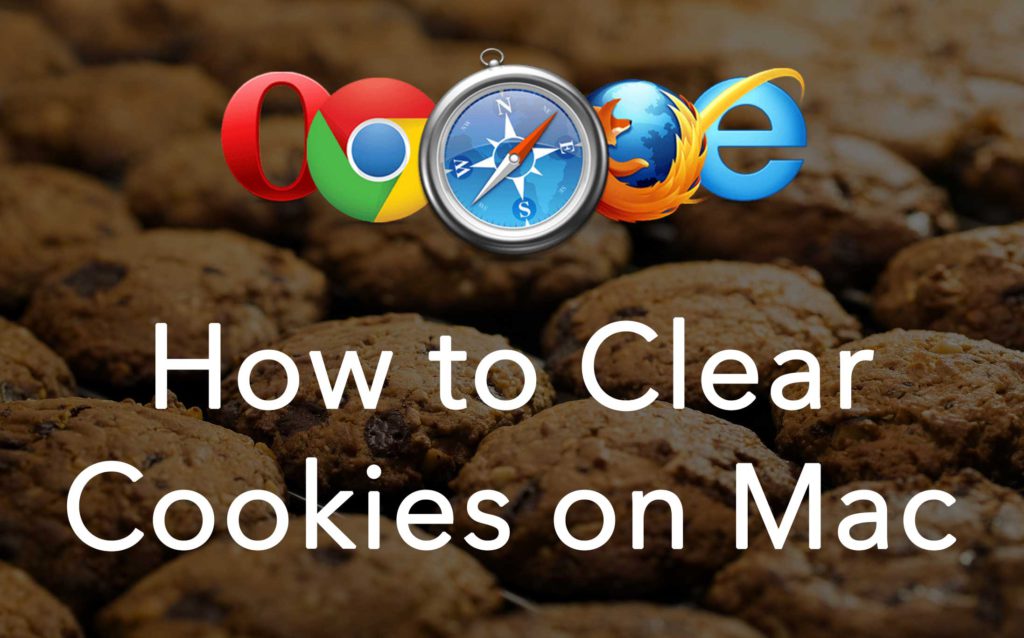
How to clear cookies in Safari
To eliminate browser cookies in Safari manually, you’ll have to dig into its settings. It shouldn’t take more than a few seconds, though. Find the instructions on how to clear cookies in Safari below.
- Open Safari.
- Go to the Safari menu and select Settings (alternatively, press Command – ,).
- Go to the Privacy tab.
- Click Manage Website Data.
- Click Remove All.

- Open Safari and click History in the menu bar.
- Click Clear History.
- Choose the time period from the menu and click Clear History. Note, though, that it will also delete your search history.

Tip: If you want to know how to clear browser history on Mac in other web browsers, check out this handy guide.
How to clear cookies in Firefox
Finally, to delete cookies in the Firefox browser, you’ll have to spend only a few seconds. To clear cookies in Firefox browser:
- Open Firefox.
- Enter
about:preferencesin the address bar. - Go to Privacy & Security from the menu on the left.
- Click Clear Data and select Cookies and Site Data.
- Click Clear and confirm.

You can set Firefox to clear cookies every time you close the browser. Just go back to the Cookies and Site Data section and select the box next to Delete cookies and site data when Firefox is closed.
How to Delete Cookies on Mac
How do I get rid of persistent cookies on safari?
Clear Safari’s cache to get rid of persistent cookies. If you still see cookies popping up after deleting your Mac’s stored cookies, you can clear Safari’s cache, which will remove all of Safari’s input information except for settings and bookmarks. To do so: Click the Safari menu item. Click Preferences
How do I clear cookies on my Mac?
The steps to clear cookies on your Mac vary slightly based on which browser you’re using. Following are instructions for Safari, Google Chrome, and Firefox. To clear cache on Safari on Mac, open History on the top menu bar and select Clear History.
How do I remove cookies from my browser?
Open Mozilla Firefox and in the menu bar click History. Select Clear Browsing Data. Select a time range and choose what data to clear. Click Clear data . For more control of your cookie settings, go to Preferences and click Privacy & Security. You’ll be able to manage your cookie data under Cookies and Site Data. Clearing cookies in Edge. Insider
What happens if I delete cookies on a Mac?
Deleting cookies stored on a Mac usually means websites cannot automatically authenticate your login, requiring you to re-enter your credentials to get access. This means it’s important to make a note of your username and password for websites before you delete cookies. If you want to remove the cookies from Safari, follow these instructions: