In a chart you create, axis labels are shown below the horizontal (category, or “X”) axis, next to the vertical (value, or “Y”) axis, and next to the depth axis (in a 3-D chart). Your chart uses text from its source data for these axis labels.
Dont confuse the horizontal axis labels—Qtr 1, Qtr 2, Qtr 3, and Qtr 4, as shown below, with the legend labels below them—East Asia Sales 2009 and East Asia Sales 2010.
When creating charts in Excel customizing the Y axis values is crucial to properly visualize your data. The default Y axis scale may not highlight key data points effectively. By changing the Y axis values you can hone in on the most meaningful parts of your data.
In this comprehensive guide, I’ll explain multiple ways to modify the Y axis in Excel charts Whether you want to adjust the scale, change the value range, or reverse the order, I’ll show you how to customize the vertical axis for your data
Let’s dive in!
Why Change the Y Axis in Excel Charts?
Before we get into the how-to, let’s discuss why you should consider changing your Y axis settings. Here are some key reasons:
-
Emphasize important data – Change the scale to zoom in on critical values and deemphasize less important outer ranges.
-
Improve data visibility – Make sure key data points fit and are visible by adjusting the min/max values.
-
Reduce wasted space – Tighten the value range to eliminate unnecessary empty vertical space.
-
Correct skewed perception – Avoid distorted perception by scaling logically. Don’t exaggerate small changes.
-
Reverse order – Flip top to bottom order to change chart perspective.
-
Compare data – Align multiple Y axes properly to compare charted series.
-
Fix overlap – Prevent data marker overlap by expanding value range.
The default Y axis settings don’t always result in optimal data visualization. Take a few minutes to consider if a change could better display your data.
How to Modify the Y Axis Values in Excel Charts
Excel provides several options to customize your vertical axis values. Here are the step-by-step methods:
Change Y Axis Scale
To change the scale of the values displayed, use these steps:
-
Select the Y axis by clicking on it.
-
Right-click and choose Format Axis from the menu.
-
In the Format Axis sidebar, go to Axis Options.
-
Under Bounds, modify the Minimum and Maximum axis values as desired.
-
Click Close to apply the new scale.
This will change the axis range while maintaining the relative data spacing. Useful for zooming in or out.
Change Y Axis Value Range
To change the min and max values on the axis, use these steps:
-
Double-click the Y axis to open the Format Axis panel.
-
Go to Axis Options > Bounds.
-
Input your desired new numbers for the Minimum and Maximum bounds.
-
Click Close.
This will alter the absolute top and bottom values displayed on the axis. Useful for focusing on a particular range.
Reverse Y Axis Order
To flip the Y axis order from top-to-bottom, use these steps:
-
Select the Y axis and open the Format Axis panel.
-
Go to Axis Options > Axis Options.
-
Check the Values in reverse order box.
-
Click Close.
This will reverse the axis order, with higher values at the bottom. Useful for flipping perspective.
Adjust Y Axis Number Format
To change the numeric format of the values displayed, use these steps:
-
Select the Y axis and open the Format Axis panel.
-
Go to Number and choose the desired number format from the list.
-
Click Close.
This will change how the numbers appear without altering the actual values. Useful for percentages, currencies, etc.
Align Multiple Y Axes
To align two or more Y axes properly, use these steps:
-
Create a combo chart with the data series to compare.
-
Select the secondary Y axis and check Align with primary axis.
-
Set the secondary axis Bounds to match the primary axis.
-
Click Close to apply the aligned axes.
Aligning is useful when combining 2+ data series with different value ranges on one chart.
Tips for Modifying the Y Axis
When changing your Excel chart Y axis, keep these tips in mind:
-
Don’t exaggerate small changes by altering scale too drastically. Maintain proper data perspective.
-
Avoid wasted blank space by tightening the value range to closely fit key data points.
-
Make sure to leave some padding above and below the highest and lowest values to avoid cutting off tops or bottoms of columns.
-
Use rounded axis value increments for readability. Avoid messy decimals unless essential.
-
The optimal axis values will make visual data comparisons easy and highlight your key takeaways.
-
Be consistent across charts – use similar value ranges for comparable data sets.
-
Watch axis label overlap if you reverse the order – may need to reposition.
-
Reset the axis if your changes distort the data or imply unsupported conclusions.
-
Clearly indicate modified axes to avoid misrepresenting the underlying data.
Advanced Y Axis Customization
For further customization, you can also:
-
Set irregular axis value increments
-
Add secondary vertical axes for multiple units
-
Set custom number formats for dates, times, etc.
-
Change vertical axis position from left to right
-
Rotate Y axis labels vertical for readability
-
Link axis scales across multiple Excel charts
These options are available in the Format Axis panel.
Y Axis Best Practices
Here are some key best practices for vertically aligned, readable, clear axes:
-
Start the Y axis at zero for columns and bar charts, unless impractical based on data. This avoids exaggerating smaller changes in the chart.
-
Keep the increment consistent as much as possible. Avoid large jumps between axis values.
-
Round numbers like 250, 500, 5,000 if possible rather than messy decimals.
-
Use a logical scale appropriate for your data type and range. Don’t distort relative change.
-
Leave buffer space around highest and lowest values to prevent data point cutoff.
-
Label the axis clearly with units. This provides essential context for proper interpretation.
Following Excel charting best practices will result in effective, easy-to-interpret visualizations.
Common Excel Chart Y Axis Errors to Avoid
It’s easy to misconfigure your Y axis in Excel without realizing. Watch out for these common errors:
-
Exaggerated scale that visually skews small data changes and fluctuations as huge swings.
-
Inconsistent increments that cause uneven spacing between axis labels.
-
Poor rounding with messy, long decimal values that are hard to parse.
-
Overcrowded axes with labels overlapping each other, making it impossible to read values.
-
Unlabeled axes without units or explanatory notes, leaving readers guessing.
-
Cut-off data where columns or bars bleed over the top or bottom of the visible axis values.
-
Overlapping data points when the value range is too narrow.
-
Meaningless precision showing 10+ decimal places on the axis when 1 or 2 would suffice.
With a little attention and care, you can avoid these common Excel chart problems related to the Y axis.
Using VBA to Modify Chart Y Axes
If you need to frequently change Y axes across multiple Excel charts, consider using VBA macros to automate the process.
For example, you can write a macro to loop through all charts and:
-
Set standardized value ranges
-
Apply custom number formats
-
Align secondary axes
-
Reverse the axis order
-
Insert axis titles
Don’t waste time on repetitive manual chart edits. Use VBA to modify chart Y axes in bulk.
Final Thoughts on Excel Y Axis Customization
The Y axis is a core building block of effective Excel charts. Don’t settle for lackluster default settings.
Now that you’re armed with the skills to customize vertical axes in your charts, you can produce more meaningful, accurate visualizations.
Altering the Y axis value range, scaling, order, and number format takes just moments. But it can vastly improve how well your readers can quickly interpret the key takeaways from the data.
So next time you build an Excel chart, take a few extra minutes to consider if tweaking the Y axis could better showcase your data. Your audience will thank you for crystal clear, properly scaled charts.
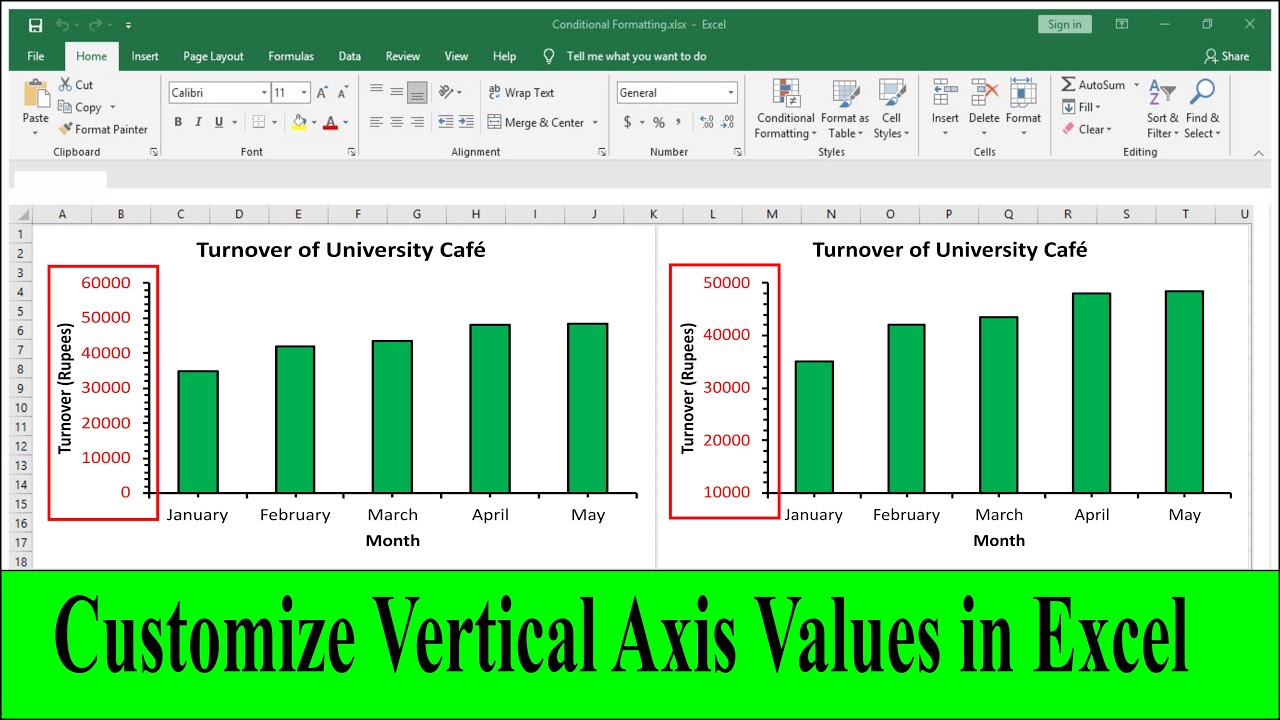
Make label text that’s different from the worksheet labels
(This procedure only works in Excel) To keep the text in the source data on the worksheet the way it is, and just create custom labels in the chart, you can enter new label text thats independent of the worksheet data:
- Right-click the category labels you want to change, and click Select Data.
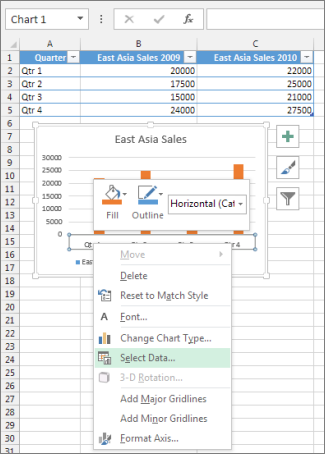
- In the Horizontal (Category) Axis Labels box, click Edit.
- In the Axis label range box, enter the labels you want to use, separated by commas. For example, type Quarter 1,Quarter 2,Quarter 3,Quarter 4.
Change the text of the axis labels
- Click each cell in the worksheet that contains the label text you want to change.
- Type the text you want in each cell, and press Enter. As you change the text in the cells, the labels in the chart are updated.
Change the Vertical Y Axis Start or End Point in Excel – Excel Quickie 37
How do I change the Y axis in Excel?
In your chart, click the “Y-axis” that you want to change. It will show a border with blue dots on the corners to represent that it is highlighted/selected. Click on the “Format” tab, then choose “Format Selection.” The “Format Axis” dialog box appears on the right. Ensure you have the “chart icon” selected in the dialogue box.
How do I change the Y-axis values in an Excel chart?
Here are four steps you can take to change the Y-axis values in an Excel chart: 1. Select the axis Use your cursor to navigate to and select the Y-axis being changed. Ensure that the axis appears highlighted when selected. Selecting the axis allows you to access the necessary data settings and menus. 2. Open the “Select Data” menu
How do I change the axis of a chart in Excel?
You can also change the amount of space between levels of labels on the horizontal (category) axis. Click anywhere in the chart. This displays the Chart Tools, adding the Design and Format tabs. On the Format tab, in the Current Selection group, click the arrow in the Chart Elements box, and then click the axis that you want to select.
How to select axis in Excel?
On the Format tab, in the Current Selection group, click the arrow in the Chart Elements box, and then click the axis that you want to select. On the Format tab, in the Current Selection group, click Format Selection. In the Format Axis dialog box, click Text Options.