Changing the background in Microsoft PowerPoint is a great way to add visual interest to your presentations. With the right background, you can set the tone, style, and theme of your presentation.
Fortunately, PowerPoint makes it easy to customize the slide background. There are several built-in options to choose from, or you can insert your own image or texture. With just a few clicks, you can update the background across your entire presentation or choose unique backgrounds for each individual slide.
In this article, we’ll walk through the step-by-step process for changing backgrounds in PowerPoint. We’ll cover:
- How to change the background for all slides at once
- How to choose a different background for each slide
- Using PowerPoint’s built-in background options
- Inserting your own photos or textures as backgrounds
- Adding design effects like gradients and patterns
- Best practices for choosing presentation backgrounds
Follow these tips and you’ll be able to create professional visually-appealing slide backgrounds in minutes!
How to Change the Background for All Slides
The fastest way to update your background is to change it across all slides at once Here are the steps
- Open the PowerPoint presentation you want to edit.
- Select the Design tab on the top menu ribbon.
- Click Format Background on the far right of the Design tab.
- In the drop-down menu, select the new background fill you want to use. You can choose:
- Solid Fill – Fills the background with a solid color.
- Gradient Fill – Fills with a gradient fading from one color to another.
- Picture or Texture Fill – Fills with a photo or textured pattern.
- Pattern Fill – Fills with a repetitive design like stripes or geometry.
- Select a specific color, gradient, image, or pattern to use.
- The new background is automatically applied to all slides.
It takes just a few seconds to update every slide in your presentation this way The new background will replace any existing background graphics, colors, or images on your slides
Choosing Different Backgrounds for Each Slide
While a consistent background looks polished, you can also customize the background for each slide individually. This adds flexibility for more creative and dynamic presentations.
To use different backgrounds per slide:
- Select the slide you want to change.
- Follow the same steps to access the Format Background menu and choose a new background.
- Select the background options you want for that specific slide.
- The new background is applied only to the selected slide.
- Repeat this process for each slide you want to customize.
Mixing and matching backgrounds keeps your audience visually engaged as they progress through your presentation. Just be careful not to go overboard with too many distracting backgrounds. Aim for a good balance of consistency and variety.
Using PowerPoint’s Built-In Background Choices
PowerPoint has dozens of built-in background options you can choose from including:
- Theme Colors – Each presentation theme has coordinated color swatches to pick from.
- Gradient Variations – Choose from horizontal, diagonal, radial, and more gradient types.
- Pattern Options – Geometric patterns like grids and diagonal lines.
- Picture Backgrounds – Pretty stock photos of landscapes and textures.
The built-in options make it easy to quickly find a background that matches your presentation’s theme and branding. Start with the generic theme color backgrounds when you begin building your slides. Then customize further with gradients, patterns, or images.
You can also format built-in backgrounds using tools like:
- Transparency – Make the background fade so text and images show through.
- Picture Filters – Add visual effects like black and white, sepia, or image reflecting.
Browse all the possibilities to find the ideal background for your presentation needs.
Inserting Your Own Photos or Textures
For a completely custom background, insert your own images or textures. Follow these steps:
- Select the Format Background menu like before.
- Choose Picture or Texture Fill.
- Select File to pick an image from your computer.
- Navigate and select a photo, graphic, or digital texture file.
- PowerPoint will insert this image as the slide background.
You can use any digital file for custom backgrounds:
- Unique photos taken yourself
- Stock photos of landscapes, objects, textures, etc.
- Company logos or branding graphics
- Scanned textures like paper, fabric, or brush strokes
- Anything with a .JPG, .PNG. or .GIF file format
With custom images, you can create any look and feel you desire. Just be sure the file resolution is high enough for crisp projection.
Adding Design Effects Like Gradients and Patterns
For more depth and dimension, layer background effects over the base fill:
- Gradient Overlay – Add a linear or radial gradient over a solid or image background. This adds a nice fading color effect.
- Pattern Overlay – Overlay a geometric pattern over the base background fill. Provides subtle texture and visual interest.
To add these:
- Apply your initial background using the steps above.
- Select Format Background again.
- Choose either Gradient Fill or Pattern Fill.
- Adjust the gradient or pattern colors and style.
- These effects will layer over the existing background.
Get creative with blending solid fills, images, gradients, and patterns until you achieve the perfect background design.
Best Practices for Choosing Presentation Backgrounds
When selecting backgrounds, keep these best practices in mind:
- Use high-quality images – Pixelated, blurry backgrounds will detract from your presentation.
- Pick a cohesive theme – Match backgrounds to your overall template design and color scheme.
- Limit textured patterns – Busy patterns make text hard to read. Stick to solid fills or subtle textures.
- Avoid distracting backgrounds – Overly dramatic or bright backgrounds take the focus away from important content.
- Watch contrast levels – Make sure text displays clearly against the background color.
The ideal background complements your presentation content without overpowering it. Aim for a clean, professional look. With the endless possibilities in PowerPoint, you can make every presentation uniquely yours.
Changing up your PowerPoint background is one of the easiest ways to revitalize boring slides. With PowerPoint’s built-in options or your own custom images, you can set the perfect backdrop for communicating your ideas and captivating your audience.
Follow the steps in this article to update slide backgrounds right within PowerPoint. In just minutes, you can transform lackluster slides with the perfect pop of color, texture, imagery, or visual effects. Use this guide to make your next presentation look polished, cohesive, and engaging.

Insert a background picture on a slide
- Right-click the margin of the slide and then select Format Background.
- In the Format Background pane, choose Picture or texture fill.
- Under Insert picture from, choose where to get the picture from:
Option Use it to File Insert a picture from your computer or network drive Clipboard Insert a copied picture (This option is unavailable if you havent Copied a picture.) Online Search the web for an - To adjust the pictures relative lightness, slide the Transparency bar to the right.
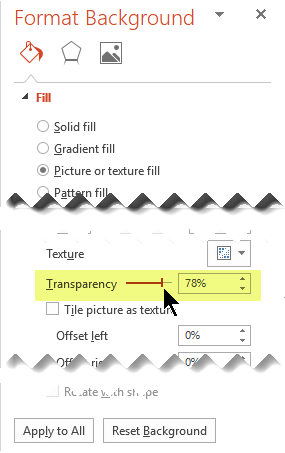
- To apply the background picture to all slides in your presentation, choose Apply to All. Otherwise, simply close the Format Background pane.
How to change the slide backgrounds in PowerPoint
How do I change the background of a slide in PowerPoint?
Click on Insert Picture from a File and choose the image that you want to insert as the background. To apply the image as the slide background, click Insert. Learn how to change the background of a slide in PowerPoint with our easy-to-follow guide. Impress your audience with professionally designed templates.
How do I use a picture as a background in PowerPoint?
You can use a picture as the background for a slide or slides. You can adjust the picture’s transparency after you add it to the slide. Right-click the margin of the slide and then select Format Background. In the Format Background pane, choose Picture or texture fill. (This option is unavailable if you haven’t Copied a picture.)
How to customize the background in Microsoft PowerPoint?
Whether a subtle shade, matching color, or image, here’s how to customize the background in Microsoft PowerPoint for one slide or all. If you want to change the background for a single slide or give each slide its own look, you can pick from colors, gradients, patterns, and more. Head to the slide you want to change in your slideshow.
How do I change the background color in PowerPoint?
Choose the Solid Fill option and select the color of your choice (we recommend using the theme colors included in the template, to maintain visual harmony). As with the background image, here you can also click Apply to All to change it in the slide set. Change the background color in PowerPoint.