Want to send an email to multiple recipients? Then you might want to use Gmail’s CC and BCC features. What does CC mean? And when should CC someone instead of writing an email to them directly? In this quick tutorial, we’ll show you how to CC in Gmail. And more.
When you log in to your Gmail account and start composing a new message, Google gives you 3 options. You can either add the email addresses of your recipients:
In all 3 cases, the end result will be the same. Your recipients will receive your email whether you sent it using the To, CC or BCC field.
But then… Why did Gmail even bother adding the CC and BCC fields? And why are all the major email providers (Outlook, Yahoo, Hotmail…) using them as well?
Short answer: these fields are not the same. And their use depends on what we call email etiquette.
Email etiquette is a set of social guidelines that dictates what’s appropriate (or not) when you’re sending a message to your boss, a colleague or a customer.
You don’t have to follow email etiquette. But you’ll look more professional if you do. And your emails will most likely get higher response rates.
Do you often need to send emails to multiple recipients at once? CC (carbon copy) is an indispensable tool for including extra recipients on Gmail messages,
Unfortunately, many users don’t take full advantage of CC, missing out on its benefits.
This comprehensive guide will explain everything you need to know about CC in Gmail. Soon you’ll be a pro at adding CCs on all your important emails!
What Exactly is CC in Gmail?
CC stands for “carbon copy” which originated from the days of typed letters CC enters additional email addresses that will receive copies of your message
So if you CC someone, they will get the exact same email content as the main recipients.
Think of CC as a way to loop in relevant parties to keep them informed. But the recipients are not the primary focus.
Whereas the To field denotes the main recipients, the CC field adds extras into the conversation.
When Should You Use CC in Gmail?
Here are common situations where CC comes in handy:
-
Including colleagues relevant to a meeting invite or update.
-
Looping in a team member’s manager on status updates.
-
Keeping stakeholders in the loop on project developments.
-
Making clients aware of internal conversations about their work.
-
Bringing experts into a discussion to consult if needed.
The key benefit of CC is it allows broader, more inclusive discussions while still maintaining clear main recipients.
How to Add Someone as a CC in Gmail
Adding CCs in Gmail is simple! Just follow these steps:
1. Start a New Email
Click Compose to start a new email message. Add your main recipients to the To field.
2. Click the CC Button
Just below the To field, click the CC link. The CC field will expand below.
3. Enter the CC Email Addresses
In the CC field, type in the email addresses you want to copy on this message.
Separate multiple addresses with commas.
4. Compose Your Email as Normal
Write your email body copy and add any attachments. The CC recipients will get the exact same email content.
5. Send Your Message
When ready, click Send and your email will be delivered to all recipients in the To and CC fields!
That’s all there is to it! The CC email addresses will automatically populate.
CC vs BCC in Gmail
Gmail also offers BCC (blind carbon copy). What’s the difference between CC and BCC?
-
CC – All recipients are visible and listed on the email.
-
BCC – Recipients are hidden from other recipients.
Use CC when you want all parties to see who is included on the message.
Use BCC when you need to privately copy recipients without exposing their email addresses.
Key CC Tips and Best Practices
Follow these tips when using CC in Gmail:
-
Only CC truly relevant parties to avoid nuisance emails.
-
Avoid “Reply All” to CCs unless your reply is useful to the whole thread.
-
Place detailed CCs in the BCC field if you don’t want recipients exposed.
-
CC individuals, not group lists, for more targeted communications.
-
Use descriptive subject lines so CCs can identify important messages.
-
Keep your main message focused on the To recipients. The CCs are just listening in.
Troubleshooting Common CC Issues
Of course, CC doesn’t always go smoothly. Here are fixes for frequent CC problems:
Accidentally Sent Without CCs
If you forget to CC intended recipients, simply forward your sent message and add the CCs then.
Sent to CCs Only, Not Primary Recipients
Resend your email, now listing your main recipients in the To field and the CCs in…well, the CC field.
CC’d the Wrong Person
Send a quick follow-up removing them from the thread. Apologize for the mix-up.
Overloaded with Unnecessary CCs
Politely reply and ask the sender to remove you from extraneous CCs. Or create email filters to automatically delete them.
With practice, you’ll become a CC pro!
Advanced CC Tips and Hacks in Gmail
Take your CC skills to the next level with these advanced tips:
Schedule Emails With CCs
Use Boomerang or Mixmax to schedule a message with CCs to send at the perfect date and time. Helpful for coordinating meeting invites.
Create Canned CC Responses
Use Gmail canned responses to store CC reply templates like “Thanks for looping me in, but this isn’t relevant to me” to easily reply to unnecessary CCs.
Install a CC Chrome Extension
Add-ons like Cookie Cutter for Gmail insert your standard CCs automatically on any email you compose.
Mute Excessive CC Threads
If a CC’d conversation goes too long, use the mute tool to stop notifications without removing yourself from the thread entirely.
Export CC Email Addresses
To capture all CC contacts from a thread, use Email Address Extractor to export them into a handy CSV contact list.
Become the ultimate CC master!
Common Gmail CC Questions
Here are answers to frequent questions about CCs in Gmail:
How Do I CC on Android?
On the Gmail app, tap the three dots to expand the menu, choose Cc/Bcc, and enter recipients.
Can I CC on Gmail Without Them Knowing?
Yes, using BCC instead of CC hides the recipients from each other.
How Do I Create a CC Group in Gmail?
You can createContacts groups, then add the group to Cc/Bcc to batch copy a saved set of recipients.
Why Does Gmail Say “Undisclosed Recipients”?
This means a recipient has BCC’d you on a message. You can’t see who else was copied.
Master the art of CC and take your Gmail skills to the next level!
CC for Effective and Efficient Emails
With this complete guide, you now have a firm grip on smoothly adding CCs in Gmail.
CC is the perfect tool for keeping key players informed without overwhelming them with unnecessary emails. Use it thoughtfully and tactfully.
Following these pro tips and troubleshooting fixes, you’ll be CCing like a pro. So go on, CC yourself to success and become the ultimate master of this indispensable email skill!
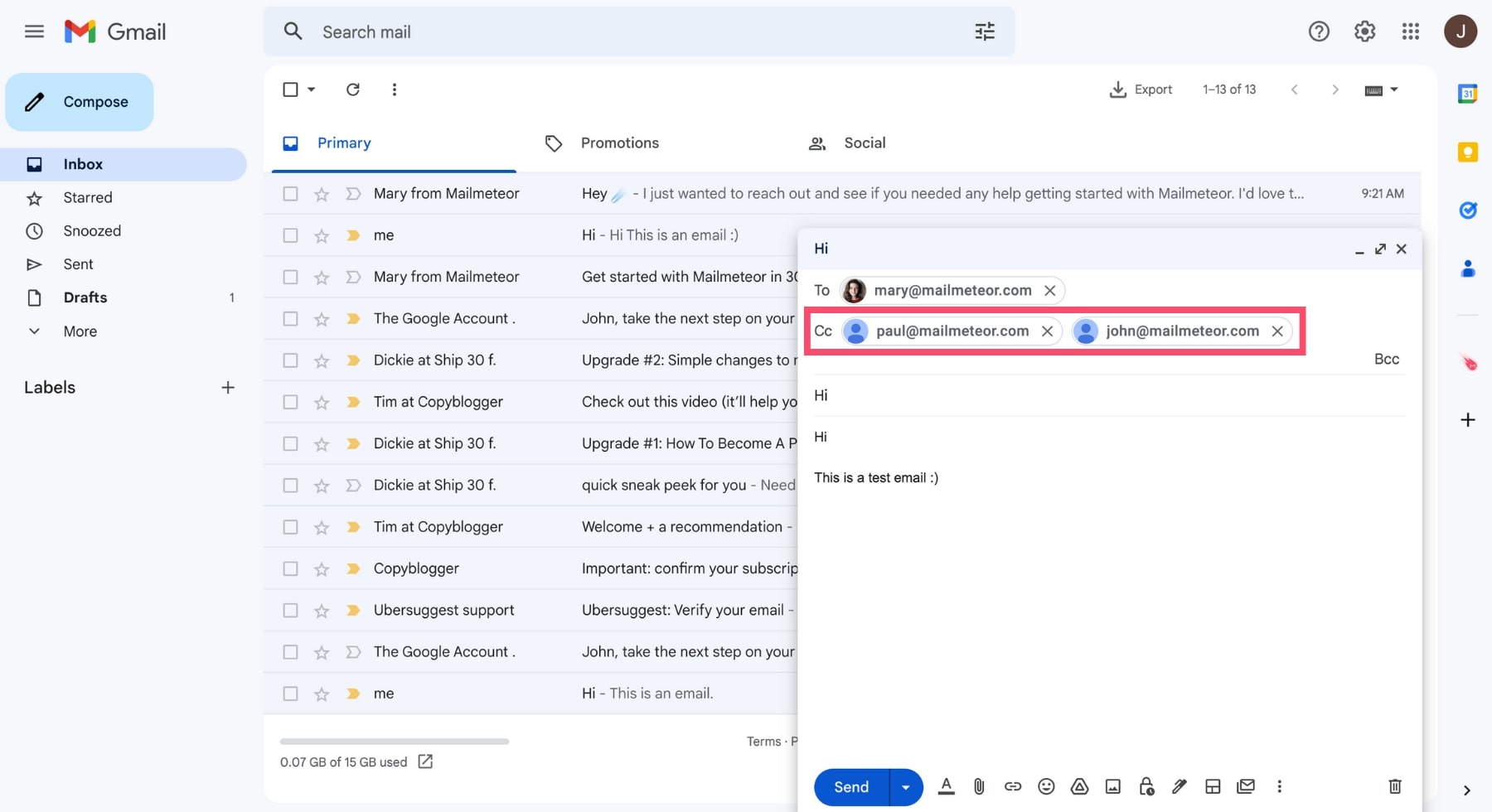
How to send mass emails with CC or BCC recipients
The Gmail CC feature has its limits. Adding manually each recipient in the CC field is a painstaking process.
And most importantly, you can’t send personalized emails. Meaning your recipients will receive a generic message, in which their name isn’t even mentioned.
For most people, this is a no go. And many of your recipients might end up deleting your email. Or marking it as spam.
You can avoid this by using an email platform or a mail merge tool such as Mailmeteor to send mass personalized emails in Gmail. Here’s what it looks like.
Want to give us a try? Here’s how to CC someone in Mailmeteor. And send multiple personalized emails. All that in a snap.
Step 1: Create your free Mailmeteor account (if you don’t already have one).
Step 2: Create a new campaign.
Step 3: Click on the three vertical dots.
Step 4: Select the CC feature.
Step 4: Add the email addresses of your primary (To) and secondary (CC) recipients. Write your email. And a subject line. Then click Send emails.
With our free plan, you can send up to 50 emails per day. And add multiple CC recipients. All that in a snap.
Need to send more emails? Then check out our Premium plans. And send up to 2,000 messages per day. Without breaking a sweat.
To vs CC vs BCC
OK. But what does email etiquette actually tell you? And in which situation should you use the To, CC or BCC? Let’s break it down.
The To field is for the primary recipient(s) of your message. Use it to address the people who are expected to take action in response to your message. You should include the names of those people in your greeting.
CC stands for Carbon Copy. Use CC when you want your recipients to receive a copy of the original email. People often confuse the To and CC fields. Because there’s almost no difference between the two.
The CC field is meant for the secondary recipient(s) of your email. You want to keep these people in the loop. But you don’t expect them to take action or to reply.
The main issue with sending CC emails to multiple people… is that each recipient can see the email addresses of the other recipients.
This is fine if you want to share information with a group of people who know each other. However, the CC feature is not suitable if you want to send your email to multiple customers.
Enters the BCC field. As in Blind Carbon Copy. This feature works the same as the CC field. Except that your recipients won’t be able to see the name nor the email address of the other recipients.
The BCC feature is used when you want to email multiple recipients. Without them knowing who else received a copy of that email.
This is a convenient way to protect the privacy of your recipients. Especially when you want to send an email to a list of people who don’t know each other.
But the BCC feature isn’t perfect either. People can see they’re part of a bigger mailing list. They just don’t know who else is in that list. And some people may find it rude or unprofessional.
Which is why it’s recommended to use special tools such as Mailmeteor if you want to send your email to multiple people without them knowing it.
More on that later!
How to CC in Gmail (Gmail Tips & Tricks)
How do I cc someone on an email?
CCing someone on an email allows you to copy that person while indicating that they’re not the primary recipient. You can easily CC people in Gmail. Here’s how. 1. Go to gmail.com in a browser on your Mac or PC and log into your account. 2.
How do I create a CC email in Gmail?
Open Gmail on your desktop and click “Compose” to begin a new email draft. Add at least one primary recipient in the “To” address box. Click “Cc” to make the CC field appear. In this field, type the email addresses of the people you want to receive a copy of the email. Add multiple CC recipients by separating the email addresses with commas.
How do I cc someone in Gmail?
CC’ing in Gmail is a simple process that allows you to send a copy of your email to additional recipients. To CC someone, create a new email, click on the ‘CC’ field next to the ‘To’ field, and enter the email address of the person you want to CC.
What does cc mean in Gmail?
The CC (carbon copy) field allows you to send a copy of your email to multiple recipients. The term “carbon copying” comes from the carbon paper you use to make copies of documents — the email service makes copies of your email and sends it to CC’d recipients. A. How Is “CC” Different from “To” in Gmail?