The CONFIDENCE function of Excel is as old as Excel itself and is just as useful.
You might not have used it before. But to your surprise, it is one of the most commonly used statistical analysis tools of Excel!
Confused? No worries. Dive straight into the guide below to learn all about the CONFIDENCE function of Excel
Also, our free sample workbook is available here for you to download and tag along with the guide.
Calculating confidence intervals is an essential skill for anyone working with data in Excel. But for many the process seems complicated and confusing.
Not anymore!
In this step-by-step guide, you’ll learn everything you need to know to calculate confidence intervals in Excel. I’ll explain what confidence intervals are, when you need them, and how to calculate them using Excel’s CONFIDENCE function.
By the end, you’ll have a clear understanding of this critical statistical concept and the ability to apply it in Excel Let’s get started!
What Are Confidence Intervals?
First things first – what exactly is a confidence interval?
A confidence interval gives a range of values within which we can say, with a certain level of confidence, that the true population parameter lies.
For example, if we take a sample of 50 widgets and calculate the sample mean weight to be 5 lbs, we can construct a 95% confidence interval around this sample mean weight.
Let’s say the confidence interval is 4.8 lbs to 5.2 lbs. This means that if we took 100 samples of size 50 and constructed a 95% confidence interval for each sample, we would expect the true population mean weight to fall within 95 of those 100 confidence intervals.
The most common confidence level used is 95%, but others like 90%, 99% and 99.9% are also sometimes used depending on the application.
When Do You Need Confidence Intervals?
Confidence intervals are used whenever you want to estimate a population parameter from a sample statistic.
Some examples of when you’d want to calculate a confidence interval include:
- Estimating the average height of people in a country from a sample
- Estimating the average battery life of a new phone model from a sample of test phones
- Estimating the proportion of voters who favor a presidential candidate based on a sample poll
Essentially, if you have sample data and want to draw inferences about the total population, confidence intervals are the way to go.
How to Calculate Confidence Intervals in Excel
Calculating confidence intervals in Excel is straightforward using the CONFIDENCE function.
The CONFIDENCE function takes 3 arguments:
- Alpha – the significance level, typically 0.05 for 95% confidence
- Standard Deviation – the standard deviation of the sample
- Sample Size
And returns the confidence interval range for the mean.
Follow these steps to calculate a confidence interval in Excel:
1. Calculate the Sample Mean
First, calculate the mean of your sample data using Excel’s AVERAGE function.
For example, if your sample data is in cells A2 through A11, you would use:
=AVERAGE(A2:A11)This gives the sample mean you’ll center your confidence interval around.
2. Find the Standard Deviation
Next, you need the standard deviation of your sample. Use Excel’s STDEV.P or STDEV.S function for this.
For our example, the formula would be:
=STDEV.P(A2:A11) STDEV.P is recommended as it excludes non-numeric values.
3. Input the Alpha Value
The typical alpha value, or significance level, is 0.05 for a 95% confidence interval.
4. Use the CONFIDENCE Function
With the sample mean, standard deviation, and alpha value, you can now calculate the confidence interval using the CONFIDENCE function.
The syntax is:
=CONFIDENCE(alpha,standard_dev,sample_size)For our example with a sample size of 10, this would be:
=CONFIDENCE(0.05,STDEV.P(A2:A11),10)5. Calculate the Confidence Interval
To get the full confidence interval, simply subtract and add the result of the CONFIDENCE function to the sample mean.
For example, if CONFIDENCE returns 2 and the mean is 5:
Lower Bound = 5 - 2 = 3Upper Bound = 5 + 2 = 7So the 95% confidence interval is 3 to 7.
And that’s it – you now have your confidence interval calculated in Excel!
Tips for Using the CONFIDENCE Function
Here are some tips for getting the most out of Excel’s CONFIDENCE function:
-
Use the STDEV.P function instead of STDEV.S for the standard deviation when possible, as it excludes non-numeric values.
-
Double check your alpha value – 0.05 gives 95% confidence, 0.01 gives 99% confidence, etc.
-
For larger sample sizes, the Central Limit Theorem says you can use STDEV.S instead of STDEV.P.
-
Format the confidence interval results as a number with 2 decimal places to make it more readable.
-
Run a few examples by hand to verify Excel’s results and boost your understanding.
Limitations of the CONFIDENCE Function
While incredibly useful, Excel’s CONFIDENCE function does have some limitations to be aware of:
-
It assumes your sample data comes from a normal distribution. For non-normal data, more advanced methods may be required.
-
It can’t calculate asymmetric confidence intervals – the upper and lower bounds will be equidistant from the mean.
-
It should only be used for inferring confidence intervals for the population mean, not other parameters like variance or proportion.
-
The sample data should be collected randomly for the confidence interval calculated to be valid.
Being able to accurately calculate confidence intervals is an indispensable skill for anyone working with data in Excel.
The CONFIDENCE function makes it easy – just input your alpha value, sample standard deviation, and sample size and it does all the statistical heavy lifting for you.
By mastering this function, you can take your data analysis to the next level and expand your knowledge of inferential statistics.
So next time you need to estimate a population parameter from a sample, turn to the trusty CONFIDENCE function and let Excel handle the confidence interval calculations for you.
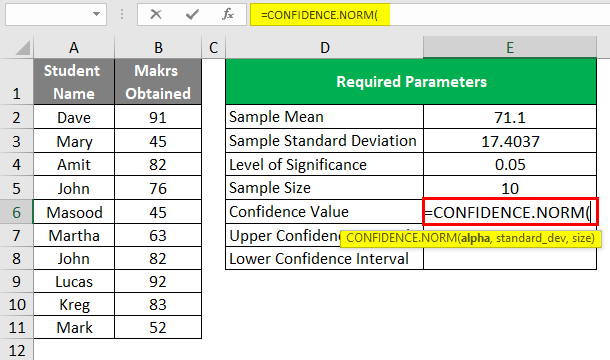
How to use the Excel CONFIDENCE function?
Enough with all the talk. Let’s come to the point – how do you use the CONFIDENCE Function?
Calculating confidence intervals in Excel is pretty simple. All you need to do is enter the relevant data points, get the confidence value statistic, and that’s it. Simple
Let’s say we want to find the mean weight of the employees of a Company.
For that, we have drawn a sample of 6 employees, and here are their weight statistics.
First of all, we need to find the mean of this sample of six employees. Only then can we add/deduct the confidence interval from it to reach the mean weight for all the employees.
We have the weights of our sample. Now, let’s find the average (mean) weights of all these employees.
- Type in the AVERAGE function as follows:
= AVERAGE (B2:B7)
And there’s the average.
Let’s move toward calculating the standard deviation now. We need the standard deviation of these weights as it makes an argument of the CONFIDENCE function.
- Write the STDEV formula as follows:
= STDEV (B2:B7)
We have the standard deviation value too.
Huff! By now, we have all our arguments for the CONFIDENCE function ready except for the alpha value.
Let’s take a significance level of 5% which implies a confidence level of 95%.
And so, our Alpha value will be 0.05.
- Write the CONFIDENCE formula as follows:
=CONFIDENCE(B2, B4, B5)
And there we have our confidence interval!
But what does this confidence interval mean? The confidence interval represents the following range:
59.83 Kgs – 85.17 Kgs
Pro Tip!
How did we calculate this? Remember the mean weight for the sample of our six employees? We calculated it using the AVERAGE function and it turned out 72.5
Simply add and deduct the confidence interval of 12.67 from this mean value.
- 72.5 – 12.67 = 59.83
- 72.5 + 12.67 = 85.17
This tells that there is a 95% chance that the mean weight of all the employees of the Company will fall somewhere between 59.83 Kgs to 85.17 Kgs
Syntax of the CONFIDENCE function
The syntax of the CONFIDENCE function syntax reads as follows:
=CONFIDENCE(alpha, standard_dev, size)
Let’s discuss each of its arguments below.
- alpha: A significance level that lies anywhere between 0 & 1. 10% significance level means 90% confidence.
- standard_dev: Standard deviation of the population.
- size: Sample size
But how do we get the standard deviation to input in the formula above?
The standard deviation shows how different the actual data might be from the mean of a sample size. Excel offers many formulas to find the standard deviation in Excel.
Like the STDEVPA. and STEV.P functions of Excel
Pro Tip!
It is better to use the STEV.P function for finding standard deviation.
It returns numeric values only. Even if your data has a non-numeric value, it will not be shown in the result.
And oh! We’d also need the mean of the sample size to reach the probable range of values
Mean can be found using the Microsoft Excel AVERAGE function.
How To Calculate Confidence Intervals In Excel
FAQ
How do I calculate 95% confidence level in Excel?
How are 95% confidence intervals calculated?
What is the T value for the 95 confidence interval in Excel?
How do I calculate a confidence interval?
To calculate the confidence interval, use the following formula: In the formula, replace alpha with the value of the confidence level (e.g., for a 95% confidence level, use alpha=0.05), standard_deviation with the standard deviation of your data, and sample_size with the number of observations in your data set.
How do you calculate a 95% confidence interval?
When calculating confidence intervals, always use the STDEV.S Function to calculate the standard deviation of the sample. Next, calculate the sample size using the COUNT Function. To calculate a 95% confidence interval, the alpha (significant level) is 1-0.95 = 0.05. Now, calculate the Margin of Error using the CONFIDENCE.NORM Function.
What is a confidence interval in Excel?
A confidence interval is an important statistical function, and you can find it often in various financial calculations. It can be a significant and important indicator for decision-makers. How to Calculate Confidence Interval in Excel? In order to find out a confidence interval, you have to use 3 functions:
What is a confidence T function in Excel?
The CONFIDENCE.T function in Excel is designed to calculate the confidence interval for a population mean, using the Student’s t-distribution. The syntax of the CONFIDENCE.T function is: OpenAI The parameters are: alpha: The significance level (1 — confidence level). standard_dev: The standard deviation of the sample. size: The size of the sample.