Attaching files in Excel is a simple process that allows you to embed documents, images, PDFs and more into your spreadsheets This enables you to conveniently store related files together for better organization and access
In this step-by-step guide, we’ll cover everything you need to know about attaching files in Excel, including:
- The benefits of attaching files in Excel
- Supported file types that can be embedded
- Detailed steps to insert an attachment
- Tips for working with attachments
- How to open, save and extract attached files
Why Attach Files in Excel?
Here are some of the top reasons to use Excel’s attach file feature:
-
Embed related files – Attachments allow you to embed supplementary documents, images, data files and other relevant items into your spreadsheets to keep everything together in one place.
-
Save disk space – By attaching files instead of saving separate copies you can reduce duplicated data and conserve disk space.
-
Portability – Keeping attachments entirely within the spreadsheet makes it easier to share or transfer Excel files with the assets intact.
-
Organization – Storing attachments inside the workbook helps keep things tidy and avoids scattered files across folders
-
Accessibility – Attached files are accessible directly within Excel for quick and easy access while working with the spreadsheet.
-
Backups – Excel files with attachments embedded can be regularly backed up like normal files for safekeeping.
Types of Files That Can Be Attached
Many types of files can be inserted into Excel for attachment. Here are some of the key supported formats:
-
Documents – Word docs, text files, PDFs, Excel spreadsheets.
-
Images – JPG, PNG, BMP, GIF, TIFF formatting.
-
Data files – CSV spreadsheets, XML data, JSON files.
-
Media – Video, audio and multimedia files.
-
Archives – ZIP, RAR and other compressed formats.
-
Programs – Executable EXE and DLL files.
As long as the file type and size is supported, you can attach virtually any file to your Excel workbook.
Step-by-Step Guide to Attaching Files in Excel
Follow these simple steps to insert a file attachment in Excel:
- Open the Excel spreadsheet where you want to embed an attachment.
- Select the cell where you want the attachment to be anchored.
- On the Insert tab, click the Object button.
- In the Object dialog box, switch to the Create from File tab.
- Click Browse to locate and select the file on your computer or network you want to attach.
- Check the Link to file box.
- Click OK to insert the file into the spreadsheet as an object.
The selected file will be inserted and linked into the active cell. You’ll see a graphical icon representing the file type in the cell.
That’s all there is to it! The attachment is now embedded within the spreadsheet.
Handy Tips for Working With Attachments
Keep these tips in mind when inserting and managing file attachments in Excel:
- You can attach multiple files to a single spreadsheet by repeating the insert process.
- Attachments increase the overall file size of Excel files, so use them judiciously.
- To modify or update an attached file, simply replace it by selecting a new file using the same process.
- Attaching large multi-megabyte files can slow down Excel’s performance.
- To change the icon of an attachment, right-click it and choose Size and Properties.
- Adjust the cell row height and column width to accommodate large attachment icons.
- Delete attachments by right-clicking the icon and choosing Cut or hitting Delete key.
Opening, Saving and Extracting Attachments
Once your files are attached in the spreadsheet, you’ll need to know how to work with them. Here are tips for accessing, saving or extracting attachments:
- Open – Double-click the attachment icon to launch and open the file.
- Save – Right-click the icon, choose Save as and pick a location to save a copy of the attachment.
- Extract – Open the file, use Save As to extract a copy to a location on your computer or network.
- View – For images, you can double-click the icon to view a larger preview within Excel.
- Formulas – Link cell values to attachment details like file size using formulas like
=GET.WORKBOOK(1). - Macros – VBA code can access attachments for advanced automation.
Troubleshooting Issues With Attachments
If you experience issues working with Excel file attachments, here are some troubleshooting tips:
- Refresh Excel to reset and reload all attachments. Closing and reopening often fixes issues.
- If insert fails, the file type may not be supported. Stick to common formats like JPG, PDF, DOC.
- Corrupted attachments can cause crashes. Delete and reinsert a pristine version of the file.
- Attachments can get lost if you don’t save changes before closing Excel. Save frequently.
- Removing cells can unintentionally delete attachments. Cut cells carefully or reset values.
- If links are broken, relink or reattach media and files that have moved locations or folders.
Attaching files in Excel provides a handy way to organize supplementary data, documents and media together with your spreadsheets. Inserting files is simple and attachments can be easily opened, saved and managed.
Now that you know how to embed file attachments within Excel, you can start streamlining your workbooks! Use attachments judiciously for optimal performance and organizing related assets in your spreadsheets.
So give it a try today – insert PDF catalogs, product images, instruction manuals, audio clips, videos and other digital files to enhance your Excel workbooks!
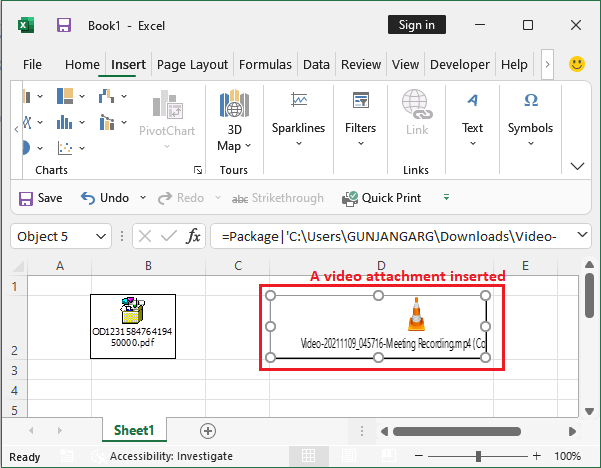
Using Spreadsheet.com to attach files in spreadsheets
With Spreadsheet.com, you can easily embed files directly into spreadsheet cells with the help of the Attachment data type. This powerful data type turns a standard cell into a tool that can store multiple file types in one place.Â
Adding files is as simple as dragging and dropping a file from your computer into an Attachment cell:

You can also easily import files from third-party applications like Google Drive, OneDrive, Dropbox, and more.

Once youâve uploaded a file, click on its thumbnail in the Attachment cell to preview or download it.

Like your Spreadsheet.com workbooks, these files are stored in the cloud and arenât shortcuts or hyperlinks to s stored on your computer. When you share your workbook with team members or other collaborators, theyâll be able to access the attachments as well, no locally stored copy required. With the Attachment data type in Spreadsheet.com, you can create entire file management systems with just a few clicks.
How to add files to Excel spreadsheets
There are several ways to attach files to an Excel spreadsheet, depending on the version of Excel you are using and the type of file you want to attach.
1. To add an in Excel, you can click on the âInsertâ ribbon tab and click on âPicturesâ option:

Once you select the source, the will be inserted as a âfloatingâ object on top of your spreadsheet cells:

2. Another way to attach a file to an Excel spreadsheet is to use the “Hyperlink” function. To do this, you can right-click on a cell in the spreadsheet where you want to insert the link, then select “Hyperlink.” This will open a dialog box where you can enter the file path or URL for the file you want to link to, or you can use the “Browse” button to navigate to the file on your computer. Once youve entered the link, you can click “OK” to insert it into the spreadsheet.
3. An alternative method of attaching a file to an Excel spreadsheet is to use a macro. A macro is a series of instructions that can automate a task. It requires some level of programming knowledge and can be written to open a dialog box where the user can browse to find and select the file they want to attach.
It is important to remember that when you embed a file into Excel, the file is not physically stored within the Excel workbook. Instead, a link to the file is stored within the workbook. The link points to the location of the file on your computer or network. This means that the file remains in its original location and is not moved or copied into the Excel workbook.Â
When you open the Excel workbook and click on the link to the embedded file, it will open the file as if it were physically stored within the workbook. However, its important to note that if the file is moved or deleted from its original location, the link in the Excel workbook will be broken, and the file will no longer be accessible from within the workbook. This is one of the reasons that its a good idea to keep a backup of your files and to be careful when moving or reorganizing your files on your computer or network.
How to Insert PDF Files inside Excel
How do I add a file to an Excel spreadsheet?
Check the “Link to File” box. To attach an Excel worksheet, follow these steps: Select the cell. Click “Insert” under the “Cells” section of the “Home” menu. Select “Insert Sheet.” Browse existing files or select “Create New.” Click “OK” to insert the file on the sheet.
How do I attach a file to an Excel file?
In the dialog box that appears, choose “Create from File” and then click “Browse” to select the file you want to attach. You can either embed the file into the spreadsheet, which means it becomes part of the Excel file, or you can link to the file, which means Excel will create a shortcut to the file’s location on your computer.
How do I insert a file attachment in Microsoft Word?
Within the “Insert” tab, find the “Text” group, and click on “Object.” This step will bring up a dialog box where you can select the type of object you want to insert. In this case, we’ll be inserting a file attachment. In the dialog box that appears, choose “Create from File” and then click “Browse” to select the file you want to attach.
How do I insert attachments in Excel?
Open your Excel spreadsheet. Click on “Object” in the “Text” group. Choose the file to attach. Insert and position the attachment. Can I insert multiple attachments into one Excel spreadsheet?
