Adding VBA buttons in Excel allows you to run macros and custom functions with just a single click This transforms Excel from a static spreadsheet program into a dynamic and automated tool that can boost your productivity
In this beginner’s guide, we will walk through the process of inserting VBA buttons in Excel using two different methods:
- Form Control Buttons
- ActiveX Control Buttons
Follow along step-by-step, and you’ll be adding functional VBA buttons to your worksheets in no time!
Why Use VBA Buttons in Excel?
Before diving into the how-to, let’s briefly go over some of the benefits of using VBA buttons:
-
Convenient triggers for macros – Instead of having to navigate through menus to run your macros a single click of a button can execute your code.
-
Intuitive interfaces – Buttons make your custom Excel tools more user-friendly and accessible.
-
Time savings – With one click buttons, you spend less time performing repetitive tasks manually.
-
Clean presentations – Buttons can be formatted to blend nicely with your worksheet aesthetics.
-
Easy distribution – Share your automated Excel workbook with buttons to enable others to leverage your VBA tools.
Adding buttons connected to VBA macros is a quick and easy way to boost productivity, visualize data better, and share custom functionality.
Method 1 – Inserting a Form Control Button
Form control buttons are linked directly to macros and offer a streamlined approach to adding clickable VBA triggers. Here is how to insert form control buttons:
Step 1: Enable the Developer Tab
The Developer tab in the Excel ribbon provides access to VBA tools and buttons. To enable it:
- Click the “File” menu and select “Options”.
- In the menu on the left, choose “Customize Ribbon”.
- Check the box labeled “Developer”.
- Click OK.
The Developer tab will now be accessible in the ribbon.
Step 2: Navigate to the Developer Tab
- Click on the “Developer” tab in the ribbon.
Step 3: Press “Insert”
- Click the “Insert” button in the Controls group of the Developer tab.
Step 4: Select the “Form Control” Button
- From the dropdown menu, choose “Form Control”.
- Then select “Button” from the submenu.
Step 5: Place Your Button
- Click and drag in any cell on your worksheet to draw the button.
- A macro assignment window will pop up once you release the mouse.
Step 6: Select Your VBA Macro
- Choose the macro you want assigned to the button from the list.
- If the macro is not listed, click browse to locate it.
- Click OK once you’ve selected the macro.
Step 7: Select OK
- The macro will now be assigned to your form control button!
- Test it by clicking the button on the worksheet.
And that’s it! You’ve successfully assigned a VBA macro to a clickable form control button. Use the same steps to continue adding buttons for all your macros.
Method 2 – Inserting an ActiveX Control Button
ActiveX buttons are more flexible than form control buttons. They do not connect directly to macros. Instead, you can write or generate VBA code for the button’s click event. Follow these steps:
Step 1: Enable the Developer Tab
Follow the same initial step above to enable the Developer tab.
Step 2: Navigate to the Developer Tab
Click on the “Developer” tab in the ribbon.
Step 3: Press “Insert”
Click the “Insert” button in the Controls group.
Step 4: Select the ActiveX Controls Button
Choose “ActiveX Control” from the dropdown menu. Then click on “Command Button” in the submenu.
Step 5: Draw the ActiveX Button
Click on the worksheet to draw the button where you want it located.
Step 6: View Code
- Right click the button and choose “View Code” from the menu.
- This will open the VBE and create a click event stub.
Step 7: Add Your VBA Code
Between Sub and End Sub, insert:
- An existing macro name to run on click
- New VBA code
- Calls to other procedures
Step 8: Close the Editor
- Close the VBE to return to the worksheet.
- Now test your button!
This gives you full control when programming responses to button clicks versus assigning predefined macros.
Customizing and Formatting Your Buttons
Once inserted, both button types can be formatted and customized:
- Right click > Format Control for sizing, colors, text, etc.
- Right click > View Code for ActiveX callbacks.
- Right click > Assign Macro to adjust Form Control associations.
Explore all the possibilities to create intuitive, attractive buttons users will love!
Adding VBA buttons connected to macros is an excellent way to unlock the automation power of Excel for yourself and users of your spreadsheets.
Now that you know how to insert Form Control and ActiveX Control buttons, you can start enhancing your Excel workflow! Some smart ways to use VBA buttons include:
- Automatically cleaning, formatting, and analyzing datasets.
- Building interactive dashboards and visualizations.
- Simplifying repetitive tasks.
- Standardizing sheet templates.
- Importing/exporting data.
- Running calculations and financial models.
The only limit is your imagination. VBA buttons make Excel work for you!
So give both techniques a try, experiment with creativity, and become an Excel automation pro. Using the simple step-by-step guidance above, you’ll go from beginner to VBA button expert in no time.
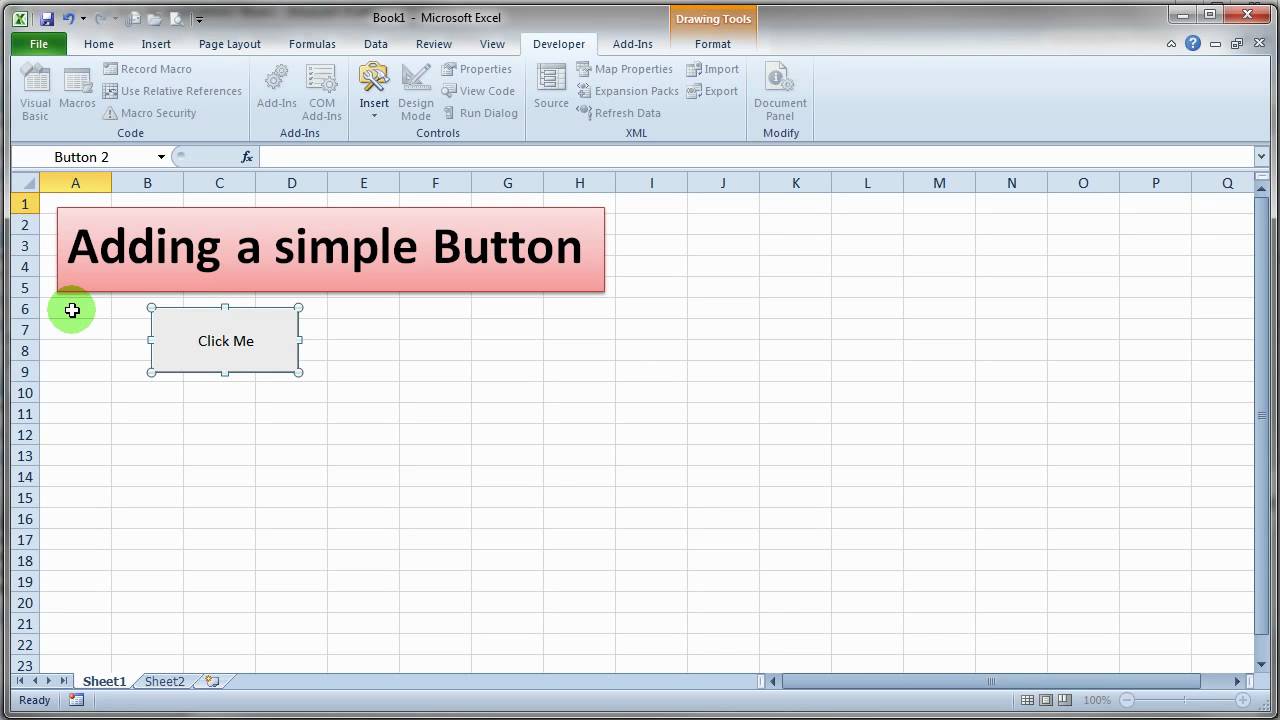
How To Create a Button to Run VBA Code
FAQ
How do you add a toggle button in Excel VBA?
How do I get the VBA menu in Excel?
How do I add a button in Excel?
On the Developer tab, in the Controls group, click Insert, and select Button under From Controls . Click anywhere in the worksheet. This will open the Assign Macro dialogue box. Select the macro you’d like to assign to the button and click on OK . A button gets inserted in the worksheet.
How do I add a macro to a button in Excel?
On the Developer tab, in the Controls group, click Insert, and then under Form Controls, click Button . Click the worksheet location where you want the upper-left corner of the button to appear. The Assign Macro popup window appears. Assign a macro to the button, and then click OK.
How do I insert a button and assign a macro?
Once you have the developer tab visible, you can use the below steps to quickly insert a button and assign a macro to it: In the Control group, click on Insert. In the options that appear, in the Form Controls options, click on the Button (Form Control) option. Click anywhere on the worksheet.
How do I insert a command button in Excel?
In the Control group, click on Insert. In the options that appear, in the ActiveX Controls options, click on the Command Button option. Click anywhere on the worksheet. This will insert the button wherever you click. With ActiveX control, you get a lot more flexibility with a single button.