To make a chart easier to understand, you can add chart title and axis titles, to any type of chart. Axis titles are typically available for all axes that can be displayed in a chart, including depth (series) axes in 3-D charts. Some chart types (such as radar charts) have axes, but they cannot display axis titles. You can’t add axis titles to charts that don’t have axes (like pie or doughnut charts).
As an Excel user being able to add clear descriptive titles and headers to your worksheets and charts is an invaluable skill. Well-formatted titles and headers make your Excel files easier to navigate and understand for both yourself and others.
In this comprehensive guide, I’ll walk through all the steps and techniques for effectively adding titles and headers in Excel You’ll learn how to
- Insert sheet titles
- Make dynamic headers that auto-populate
- Add titles to charts and graphs
- Apply built-in styles and custom formatting
- Align, resize, and modify titles
- Copy titles across multiple sheets
Follow along and you’ll be able to take your Excel titles from boring to beautiful in no time!
Why Add Titles in Excel?
Before going into the how-to, let’s briefly go over why adding titles and headers in Excel is so important:
-
Clarify the purpose – A clear, descriptive title helps orient anyone opening one of your sheets to its content and purpose.
-
Organize and navigate – Titles make it easier to navigate between multiple sheets in a workbook.
-
Print-ready – Adding a title allows your important data and calculations to be properly labeled when printed.
-
Enhance visuals – Titles complement charts and graphs to summarize the data being visualized.
-
Professionalism – Properly formatted titles give your work a polished, professional look.
Now that you know the benefits, let’s get into the different methods for adding titles in Excel.
Inserting Sheet Titles
The quickest way to add a basic title to an Excel sheet is by inserting a sheet title. Here are the steps:
-
Select the sheet you want to title.
-
Navigate to the “Insert” tab.
-
Click the “Text” dropdown and choose “Text Box”.
-
Draw a text box by dragging your mouse in the desired title location.
-
Type your desired title text.
-
Hit Enter to finish the title.
This creates a fixed text box with your title. You can then format it with different fonts, colors, borders, fills, and other customizations.
The title will stay in place even when scrolling down or across the sheet. You can also print the sheet with the title displayed.
If you need to edit the title later, just double-click the text box and update the text. Use this method to quickly add simple but effective titles in Excel.
Making Dynamic Headers
For workbooks with multiple sheets, like yearly sales by month, you may want the title to auto-populate for each sheet.
For example showing “2022 – January Sales” on the January sheet and “2022 – February Sales” on the February sheet.
Here’s how to do this with dynamic Excel headers:
-
Type the fixed portion of the title on the first sheet, like “2022 – “
-
Click at the end of the fixed text, then click the “Formulas” tab.
-
Select “Text” from the “Function Library” and choose “CELL”.
-
Enter “Sheet” as the text parameter.
-
The CELL formula will pull in the sheet name.
Now copy this formula title across all your sheets to make dynamic headers! The title will display the unique name of each sheet.
Adding Chart and Graph Titles
Giving your Excel charts and graphs descriptive titles is crucial for context. Here’s how to add a title:
-
Create your chart in Excel from a selected data range.
-
Click on the blank space above the chart area to select it.
-
Type your desired chart title text. The text will auto-center above the chart.
-
You can also right-click the chart, choose “Select Data”, and add a title in the dialog box.
Make sure your chart titles concisely summarize what is being plotted or compared in the visualization. Keep titles to 1-2 lines if possible.
Formatting Tips for Titles
To take your Excel titles to the next level, try applying these formatting best practices:
-
Bold the text – Select the Home tab, and use Ctrl + B to bold titles and make them stand out.
-
Increase font size – Bump up title text to 16-20 pt size so it’s larger than body text.
-
Use different font – Change the font to something like Arial Black for a striking title font.
-
Central alignment – Align your titles center rather than left or right aligned.
-
Apply built-in styles – Use Excel’s built-in Cell Styles like “Headline 1” or “Headline 2” for quick formatting.
-
Add fill color – For a title box, give it a bold fill color like blue to draw attention.
Spending just a minute or two formatting goes a long way in making your titles look professional and polished.
Tips for Longer Excel Headers
If you need to create a lengthy header row spanning multiple columns, here are some tips:
-
Merge cells – Select and merge the cells in the header row to fit the long title.
-
Wrap text – Enable text wrapping so the title displays on multiple lines without truncating.
-
Rotate text – Rotate the text 90 degrees to allow a long header to display vertically.
-
Shrink font – Decrease the font size as needed to fit long headers.
-
Apply borders – Add borders above and below the header row to contain the title.
With these options, you can make sheet titles as long and descriptive as needed.
Copying Titles Across Sheets
When creating a large, multi-sheet workbook, re-making the same header and title for every sheet is tedious.
To save time, make the title on one sheet, then copy it to the others with these steps:
-
Position the cursor in the title text box or cell.
-
Copy the title with Ctrl + C or right-click Copy.
-
Select the next sheet you want the title on.
-
Right-click and choose Paste to duplicate the title.
-
Repeat for all remaining sheets needing that same title format.
Now you can quickly propagate the same title to multiple Excel sheets. Adjust individual words or details as needed per sheet.
Final Thoughts
Adding clear, consistent titles throughout your Excel files makes them easier for everyone to use and understand. The techniques covered in this guide should equip you to handle any Excel title situation.
Some key points to remember:
- Titles clarify purpose and meaning at-a-glance
- Make dynamic headers to auto-populate sheet names
- Format titles to make them visually impactful
- Copy titles across sheets to save work
With well-formatted titles, your Excel sheets will reach their full potential as professional, polished worksheets and dashboards. Take your data from drab to fab with great titles!
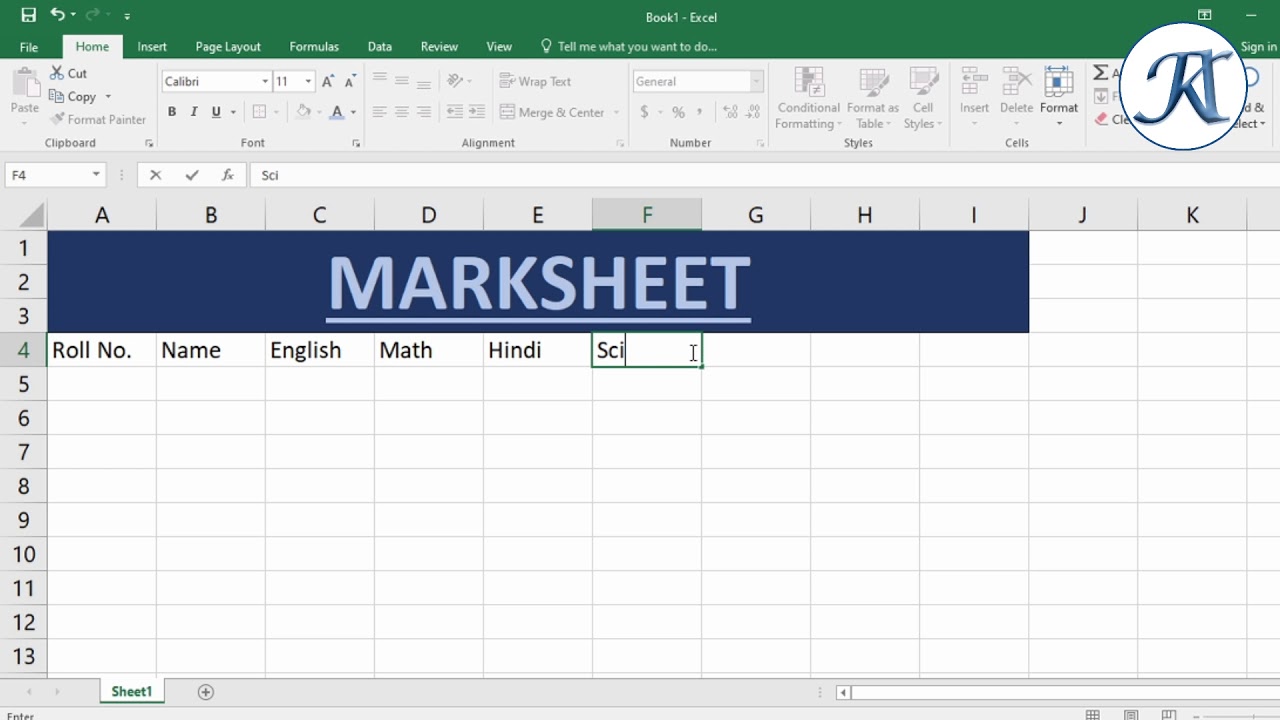
Remove a chart title
- Click on the chart.
- Select the + sign to the top-right of the chart.
- Uncheck the checkbox next to Chart Title.
You can add a title to your chart.


- Click the chart, and then click the Chart Design tab.
- Click Add Chart Element > Chart Title, and then click the title option that you want.
- Type the title in the Chart Title box. To format the title, select the text in the title box, and then on the Home tab, under Font, select the formatting that you want.
You can add a title to each axis in a chart. Axis titles are typically available for all axes that can be displayed in a chart, including depth (series) axes in 3-D charts.
Some chart types (such as radar charts) have axes, but they cannot display axis titles. Chart types that do not have axes (such as pie and doughnut charts) cannot display axis titles either.


- Click the chart, and then click the Chart Design tab.
- Click Add Chart Element > Axis Titles, and then choose an axis title option.
- Type the text in the Axis Title box. To format the title, select the text in the title box, and then on the Home tab, under Font, select the formatting that you want.

Add a chart title
- In the chart, select the “Chart Title” box and type in a title.
- Select the + sign to the top-right of the chart.
- Select the arrow next to Chart Title.
- Select Centered Overlay to lay the title over the chart, or More Options for additional choices.
- Right-click the chart title to format it with options like Fill or Outline.
How to Center a Title Across a Table in Excel; Center Title; Center Heading
How do I create a title in Excel?
Click and drag to highlight the cells at the top of your spreadsheet where you want your title to be. Selecting the right cells for your title is important because it determines how your title will be positioned.
How do I add a title to a chart in Excel?
Choose the “Chart Title” option and select “Above Chart,” “Chart Overlay” or “More Options.” Type the title into the text box. A Microsoft Excel spreadsheet gives you an infinite array of cells to populate with data, along with several ways to stake your claim on that data.
How do I select a title in Excel?
Selecting the right cells for your title is important because it determines how your title will be positioned. Typically, you would select the cells in the first row of your spreadsheet, but you can also select cells in multiple rows if you want a larger title space. Click the ‘Merge & Center’ button on the Home tab in Excel.
How do I edit a title in Excel?
Here’s how you can modify an existing title: Click on the cell where you’ve added the title. Edit the text directly, and your changes will appear immediately. Click on the cell where you’ve added the title. Press the Ctrl key and the 1 key together to open the Format Cells dialog box.