Adding a password to your Word documents is an easy way to help keep your files secure. By requiring a password to open the document, you can restrict access so only people you authorize can view the contents.
In this article I’ll walk through the step-by-step process for adding password protection to a Word document. I’ll cover everything you need to know from setting the initial password to removing password security later on.
Why Use Password Protection?
There are a few key reasons you may want to password protect your Word docs:
-
Privacy – Password protecting your documents allows you to control who can open and view the contents. This helps keep private, confidential, or sensitive information secure.
-
Data security – Password protection adds an extra layer of data security for your important Word files. This safeguards your documents in case your device is ever lost, stolen, or accessed by an unauthorized user.
-
Limited access – You can use a password to allow temporary or limited access to certain documents. For example, you may give the password to a colleague for a specific project then remove it when no longer needed.
-
Block editing – Adding a password prevents unauthorized editing of your document With the password, users can only open and view, not make changes without your permission
How to Add a Password in Word
Adding password protection to a Word document is simple and straightforward. Here are the steps:
-
Open the Word document you want to password protect. Make sure any desired changes have been made and save the file.
-
Click the File tab.
-
Select Info from the menu on the left.
-
Click Protect Document.
-
Choose Encrypt with Password from the drop-down menu.
-
In the pop-up box, type the desired password in the field next to Password.
-
Retype the same password in the Reenter password field to confirm
-
Click OK to set the password.
Once you click OK, the password is applied to the document. The file will remain protected going forward each time it’s opened.
To ensure the password is active, save and close the Word doc then reopen it. You’ll be prompted to enter the password before the document contents become visible.
Tips for Effective Passwords
When creating a password for your Word documents, it’s important to choose a strong password that’s not easily guessed. Here are some tips:
- Use 8 or more characters – longer passwords are more secure
- Include a mix of letters, numbers, and special characters
- Avoid common words, phrases, or personal information
- Don’t use the same password for multiple documents
- Periodically change your document passwords
You may want to create a system for keeping track of passwords or store them in a secure password manager. Avoid writing passwords down where others may access them.
For extra security, you can even set the Word document to open as read-only until the password is entered. This prevents any editing access without the password.
Removing or Changing the Password
Once password protection is added to a Word document, you can remove it or change the password as needed. Here’s how:
- Open the protected Word document.
- Enter the current password when prompted.
- Click the File tab then select Info.
- Choose Protect Document > Encrypt with Password.
- To remove password protection, simply delete the password text and leave both fields blank.
- To change the password, enter the new password and confirm by retyping it.
- Click OK to save the changes.
Be sure to save the document after making any password changes. Once the password is removed, the document will open freely without requiring a password.
Recovering a Forgotten Password
In the event you forget the password for a protected Word document, Microsoft unfortunately does not have a built-in backdoor to recover or reset the password.
However, there are a few potential solutions:
-
Password cracking software – Specialized software like PassFab can decrypt Word document passwords. But this takes time and technical skill.
-
Online services – Some online services claim to be able to crack Word passwords for a fee. Use reputable services cautiously.
-
Ask the password owner – If someone else applied the password, you may be able to ask them to unlock it or share the password.
-
Data recovery – For very important documents, data recovery firms can potentially extract the raw file content separate from the password protection.
-
As a last resort, the document may have to be rebuilt from scratch if the password cannot be recovered through other means.
To avoid being locked out, be sure to keep passwords safe and accessible when applying protection to your Word documents.
Adding password protection is a quick and easy way to secure your private Word documents. By restricting access with a password, you can help keep your sensitive information safe from unauthorized viewing.
Just remember to use strong, unique passwords and store them in a safe place in case you ever need to make changes or unlock the document. With the right password habits, you can feel confident your Word files are properly protected.
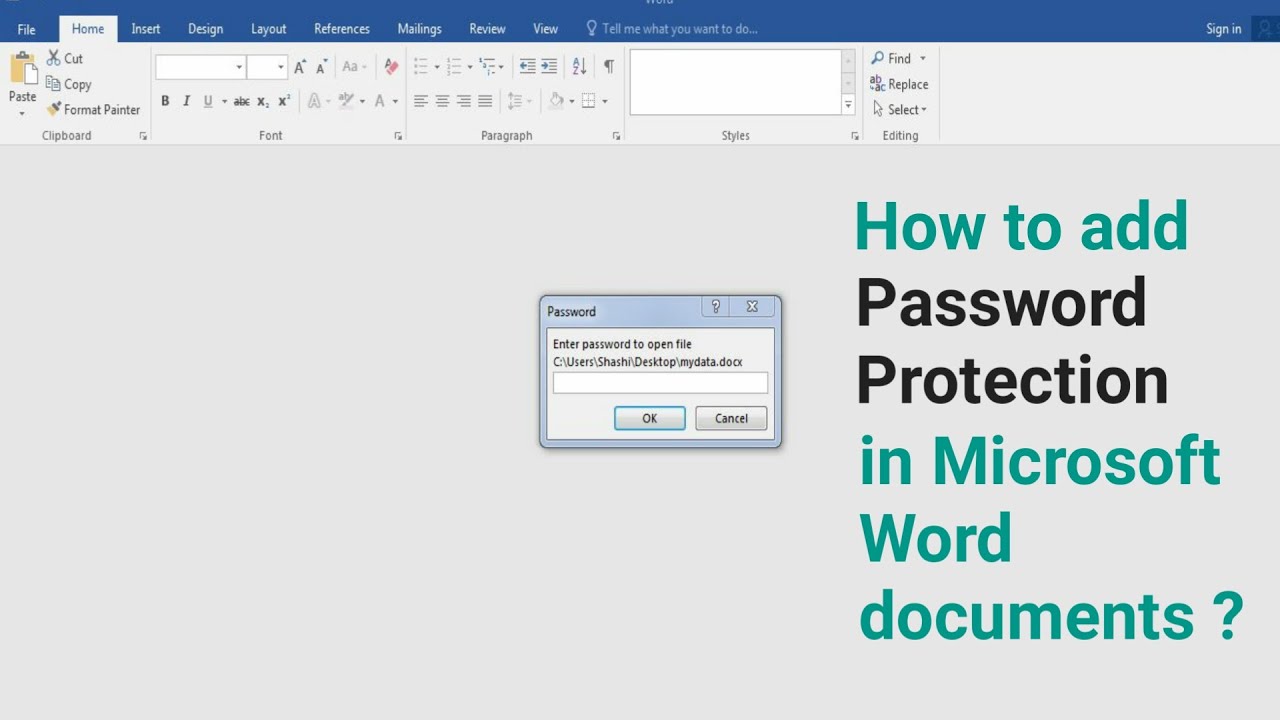
Encrypt Word files using Microsoft Word in Mac OS X
- With your document open, open up the Review menu.

- Click on Protect document.

- Enter your desired passphrase in the Password to open field. It is recommended that you choose a strong passphrase. Once finished, click OK.

- You are now prompted to confirm your passphrase by reentering it. Once finished, click OK.

- Click OK once more to finish the setup. As the file is now encrypted, the passphrase will be required to open it.
How to Password Protect a Word Document
How do I encrypt a Word document with a password?
Open the Word document, click on File then Info then Protect Document then Encrypt with Password, and then you enter the password to the text box to set a password on it. Thanks!
How to protect a Word document with a password?
Windows version of Word app has a “Protect” option under “Review” tab. Many users mistakenly think it as a password protection function since that’s how it works on Mac version. However, you can only apply editing restrictions under “Review > Protect” section. Follow the below instructions for properly protecting your Word document with a password.
How do I set a password to open a document?
You can set a password to open the document and to modify the document. Keep in mind you won’t be able to retrieve this password, so use a password you can remember. To mark the document as read only, check the box for Read-only recommended. Click OK. This is the blue button at the bottom-right corner. Close the document.
How do I edit a Word document’s password?
Here’s what you do to edit the Microsoft Word document’s password. Open the Word doc as usual and click File . Click Info > Protect Document . Click Encrypt with Password . Delete the hidden characters in the text field and click OK to remove password from the Word document.