This article explains page numbering in Excel 365 – 2010. Find out how to insert page numbers in Excel if your workbook contains one or multiple worksheets, how to set a custom number for the starting sheet or delete number watermarks added incorrectly.
When you print an Excel document, you may want to display numbers on the pages. Ill show you how to put page numbers in Excel. Its possible to add them in the sheets header or footer. You can also select if they will appear in the left, right or central part.
You can insert numbers using the Page Layout view and the Page Setup dialog box. These options allow adding page numbers for one or several worksheets. You can also define any number for your starting sheet if the default settings dont work for you. Please also remember that you can always see how your printed pages will look in the Print Preview mode.
Adding page numbers to your Excel spreadsheets can be incredibly helpful for organizing and navigating large workbooks. Page numbers make it easy to flip through printed pages and allow you to quickly cross-reference different parts of your workbook.
In this comprehensive guide, I’ll show you several easy methods for inserting page numbers in Excel using the user interface or VBA code By the end, you’ll have the skills to quickly add page numbers to single or multiple worksheets in your Excel files Let’s get started!
Why Add Page Numbers in Excel?
Here are some of the top reasons you may want to add page numbering to your Excel workbooks:
-
Navigation – Page numbers make it easier to flip through a large printed Excel workbook or locate information when sharing the file digitally with others.
-
Organization – When you print a massive Excel file, page numbers help you logically organize the physical pages.
-
Referencing – Adding page numbers enables easy cross-referencing in a shared Excel workbook being worked on by multiple people.
-
Standard Practice – In many professional settings, including page numbers in Excel documents is considered standard practice.
-
Compliance – Some legal or regulatory compliance requirements mandate that certain Excel reports contain page numbers.
-
PDF Export – When exporting Excel data to PDF, having page numbers in the Excel file enables numbering in the PDF.
-
Reading Order – Page numbers help maintain proper reading order in a long workbook, especially if formatting causes sheets to print out of order.
Insert Page Numbers from the Insert Tab
The Insert tab in Excel provides quick access to add page numbering your worksheets. Follow these simple steps:
-
Open the Excel workbook and navigate to the specific worksheet you want to number.
-
Click the Insert tab on the Excel ribbon.
-
In the Text group, click the Header & Footer button.
-
Excel will display the header and footer placeholders. Click in the middle footer section.
-
On the Header & Footer tab, click Page Number in the Header & Footer Elements group.
-
Type the word “of” after the page number code.
-
Click Number of Pages in the Header & Footer Elements group.
-
Click anywhere on the worksheet to exit and display the footer with numbering.
That’s it! The page field codes will automatically update as you add or remove pages.
Add Page Numbers Through the Page Layout Tab
You can also access the header and footer placeholders to add page numbers using the Page Layout tab:
-
Click the Page Layout view button on the Excel status bar in the bottom-right corner.
-
Or go to the View tab and select Page Layout from the Workbook Views group.
-
Click inside the header or footer placeholders.
-
On the Header & Footer tab, click Page Number and Number of Pages to insert the codes.
-
Click back in the worksheet to view the numbers.
Use the Page Setup Dialog Box
For greater control, you can use the Page Setup dialog to insert page numbering:
-
Go to the Page Layout tab and click the Dialog Box Launcher.
-
In the Page Setup dialog, click the Header/Footer tab.
-
Click Custom Header or Custom Footer depending on your desired placement.
-
In the dialog box, click the Insert Page Number and Number of Pages buttons.
-
Click OK twice to apply the page numbering.
This method allows you to add customized headers and footers with page numbering to single or multiple sheets simultaneously.
Change the Starting Page Number
By default, Excel auto-numbers pages starting from 1. To change the first page number:
-
Access the Page Setup dialog box from the Page Layout tab.
-
On the Page tab, locate the First page number box.
-
Delete the “Auto” text and type your desired starting page number.
-
Click OK to save the changes.
Number Sheets in Sequence
When you have multiple worksheets, numbering the pages sequentially from 1 to the total page count involves a couple extra steps:
-
Add page numbers to all sheets starting from 1.
-
On the second sheet, open the Page Setup dialog and manually set the first page number to the total pages in the first sheet + 1.
-
Repeat this process on subsequent sheets, continuously incrementing the starting page number based on the total pages in previous sheets.
Insert Page Numbers with Excel VBA
You can automate inserting page numbers by using Visual Basic for Applications (VBA) macros in Excel:
-
Press Alt + F11 to open the VBA editor.
-
Insert a new module and paste the following subroutine code:
Sub AddPageNumbers() Dim ws As Worksheet Set ws = ActiveSheet With ws.PageSetup .CenterHeader = "&P of &N" End With End Sub-
Save the macro-enabled workbook.
-
Return to Excel and press Alt + F8.
-
Run the “AddPageNumbers” macro to insert page numbering in the center header.
With VBA, you can add additional logic and loops to programmatically number multiple worksheets or dynamically position the page codes.
Tips for Page Numbering in Excel
Here are some useful tips when working with page numbers in Excel:
-
You can use the &P, &N, and &A page numbering fields to automatically display the current page, total pages, and absolute page number ignoring restarts.
-
To number pages starting from a value other than 1, modify the &P field or change the First page number setting.
-
Odd and even pages can have different headers and footers with unique page numbering if desired.
-
Be sure to click outside of the header and footer when finished editing to display the page numbers.
-
Adding page breaks can help control where page numbering increments to the next number.
-
Name your sheet tabs descriptively so page numbers can be cross-referenced effectively.
Adding page numbers provides tremendous value in navigating, organizing, referencing, and printing your Excel workbooks. Fortunately, it’s a quick and easy process using the built-in ribbon options, Page Setup dialog, or VBA macros.
In just a few clicks, you can insert page numbering codes that automatically update as the worksheet content changes. Use the techniques outlined in this guide to start benefiting from convenient page numbers in your Excel spreadsheets today!

How to put page numbers in multiple Excel worksheets
Say, you have a workbook with three sheets. Each sheet contains pages 1, 2, and 3. You can insert page numbers on multiple worksheets so that all pages are numbered in sequential order by using the Page Setup dialog box.
- Open the Excel file with the worksheets that need page numbering.
- Go to the Page Layout tab. Click on the Dialog Box Launcher Button in the Page Setup group.

- Go to the Header/Footer tab in the Page Setup dialog box. Press the Custom Header or Custom Footer button.
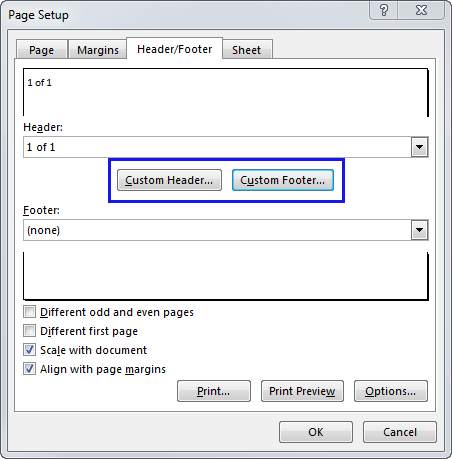
- You will get the Page Setup window appear. Define the location for the page numbers by clicking inside the Left section:, Center section: or Right section: box.
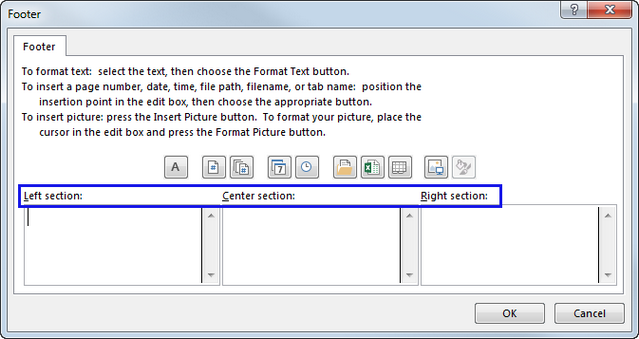
- Click on the Insert Page Number Button .
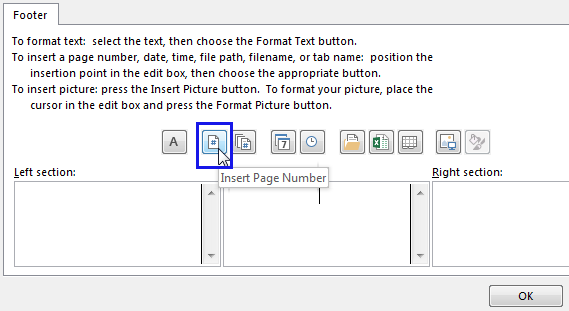
- When the placeholder &[Page] appears, type a space after &[Page], and enter the word “of” followed by a space. Then click the Insert Number of Pages Button . The placeholder &[Page] of &[Pages] will be displayed.
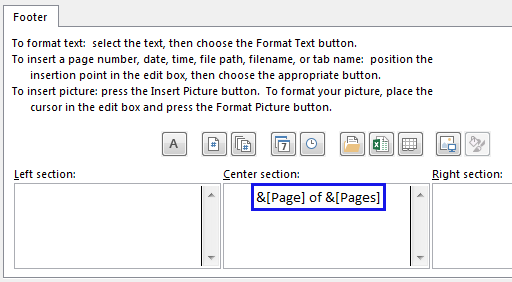
Now if you go to the Print Preview pane, youll see that all pages from all worksheets got sequential Excel page number watermarks.
Change the order in which page numbers are added
By default, Excel prints pages from the top down and then left to right on the worksheet, but you can change the direction and print pages from left to right and then from the top down.
- Open the worksheet you need to modify.
- Go to the Page Layout tab. Click on the Dialog Box Launcher Button in the Page Setup group.

- Click on the Sheet tab. Find the Page order group and select the Down, then over or Over, then down radio button. The preview box will show you the direction for the option you choose.
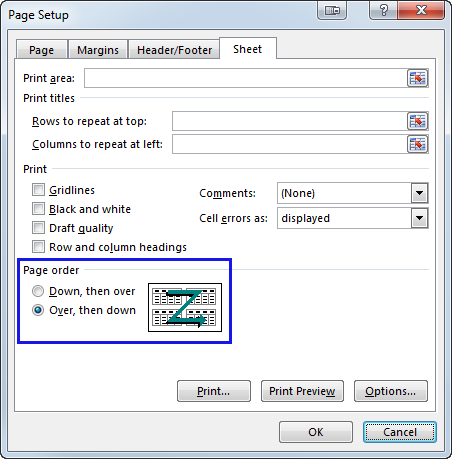
How to Add Page Numbers in Excel
How to insert page numbers in Excel?
This example teaches you how to insert page numbers in Excel. 1. On the View tab, in the Workbook Views group, click Page Layout, to switch to Page Layout view. 2. Click Add footer. 3. On the Header & Footer tab, in the Header & Footer Elements group, click Page Number to add the page number. 4. Type ” of ” 5.
How do I find page numbers in Excel?
Click on the Header & Footer tab on the Excel ribbon menu. Inside the Header & Footer Elements block, click on the Page Number button. Type the word “ Of “. Go to the Header & Footer Elements section again and click on the Number of Pages button. Click anywhere else on the Excel worksheet page to view the page numbers.
How do I add a number of pages in Excel?
On the Header & Footer tab, in the Header & Footer Elements group, click Number of Pages to add the number of pages. Result: Note: Excel uses codes in order to automatically update the header or footer as you change the workbook.
How do I add page numbers?
Scroll to the bottom of the page where it says Add Footer. Hover the cursor on Add Footer to see three blocks appear. Click the block you want to add the page numbers to. Go to the Header & Footer tab that has now appeared along with the other tabs and select the Page Number command button.