Adding leading zeros in Excel can be tricky. By default, Excel removes any leading zeros from numbers. So if you type 00123, Excel changes it to 123. This happens because Excel treats numbers with leading zeros as regular numbers.
But in many cases, you need to keep the leading zeros for things like zip codes, product codes, phone numbers, etc The good news is there are a few easy ways to add leading zeros back in Excel.
In this guide I will cover the top 10 methods to add leading zeros in Excel
1. Format Cells as Text
The easiest way to keep leading zeros in Excel is to format the cells as text before entering the numbers. Here are the steps:
- Select the cells you want to add leading zeros to.
- Go to Home > Format > Format Cells.
- Under Category, select Text.
- Click OK.
Now if you type 00123 in the cell, Excel will display it as 00123. The value is stored as text, so the leading zeros are preserved.
2. Prefix with Apostrophe (‘)
Another way is to type an apostrophe (‘) before the number, like ‘00123. This converts the number to text automatically and keeps the leading zeros.
3. Custom Number Format
You can also use Custom formatting to display leading zeros in Excel. Here are the steps:
- Select the cells and press Ctrl + 1 to open the Format Cells dialog.
- Go to Number > Custom.
- Enter a format code like 000000 for 6 digits or 000 for 3 digits.
- Click OK.
This will add the leading zeros in the cell while keeping the value as a number.
4. TEXT Function
The TEXT function converts a value to text and allows adding leading zeros. Use this formula:
=TEXT(A2,"000000")Where A2 is the cell reference and 000000 is the custom format code.
5. RIGHT Function
To add leading zeros to text, use the RIGHT function:
=RIGHT("00000"&A2,6)Where A2 contains the text string. This will prefix zeros to make a 6 character text string.
6. REPT + LEN Functions
Another option is combining the REPT and LEN functions:
=REPT(0,6-LEN(A2))&A2This will add the required zeros to make it a 6 digit text string.
7. Concatenate Zeros
To add a fixed number of leading zeros, use the & operator:
=0&A2This will prefix a single zero before the value in cell A2. You can concat more zeros if needed.
8. Add/Remove Leading Zeros Tool
For bulk leading zeros addition, you can use the Add/Remove Leading Zeros tool in Ablebits Ultimate Suite.
It allows you to quickly add or remove leading zeros for the selected cells in one go.
9. Find and Replace
Use Find/Replace to add leading zeros to multiple cells easily.
- Press Ctrl + H to open the Find and Replace dialog box.
- In Find what, enter the cell reference, like A1.
- In Replace with, enter 0&A1 to prefix zeros.
- Click Replace All.
This will instantly prefix zeros to all the specified cells.
10. Flash Fill
Flash fill is another way to quickly add leading zeros to columns in Excel.
- Enter the first value with leading zeros (like 000123) in the first cell.
- Select the cell below it and start entering the next number.
- When you hit Enter, Flash Fill will automatically add the leading zeros.
It analyzes the pattern and applies it to the remaining values.
So these are the top 10 ways to add leading zeros in Excel. Adding prefixes becomes effortless once you know the right Excel tools.
I also cover a few bonus tips below:
- Remove leading zeros
- Hide leading zeros
- VBA macro to add leading zeros
Let’s go through each of these additional topics.
Remove Leading Zeros in Excel
To remove leading zeros you have added, use any of these methods:
- Change number format – If leading zeros are due to formatting, revert the format back to General.
- Convert to number – If leading zeros are there due to text formatting, convert the cells to Number format.
- Use VALUE function – If leading zeros are result of formulas, use =VALUE(A2)
This will remove the leading zeros and display the actual number.
Hide Zero Values in Excel
If you don’t want to see zeros in cells, here are two options:
- Hide zeros for entire sheet – Go to Excel Options > Advanced. Uncheck “Show a zero in cells that have zero value”.
- Hide individual zeros – Use custom number format – #;#;;@
This will display empty cells instead of zeros.
VBA Macro to Add Leading Zeros
You can also automate adding leading zeros in Excel with a VBA macro.
Here is an example code:
Sub AddLeadingZeros() Dim cel As Range For Each cel In Selection cel.NumberFormat = "000000" Next celEnd SubThis macro loops through the selected cells and applies a 6 digit format with leading zeros.
You can customize the macro as needed.
Things to Remember!
Here are some important pointers to keep in mind when adding leading zeros in Excel:
- Text formatting preserves leading zeros but cannot be used for calculations.
- Custom format keeps leading zeros but the value remains a number.
- Formulas like TEXT convert the value to text permanently.
So use the right method based on whether you want to keep the value as text or number.
Leading zeros in Excel can be difficult initially. But after you learn these quick tricks, it becomes a breeze.
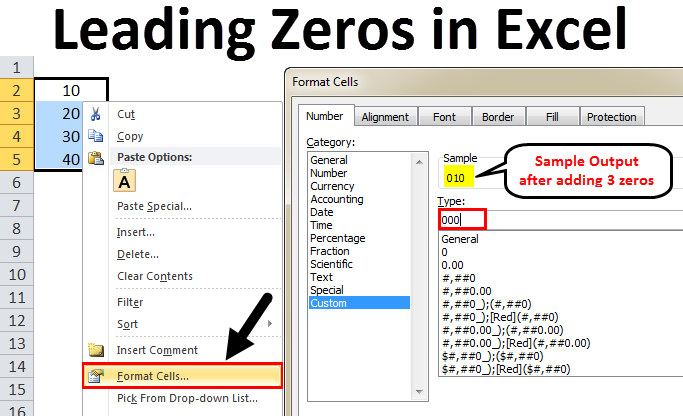
8 Answers 8 Sorted by:
However the TEXT function is able to do other fancy stuff like date formating, aswell.
The more efficient (less obtrusive) way of doing this is through custom formatting.
- Highlight the column/array you want to style.
- Click ctrl + 1 or Format -> Format Cells.
- In the Number tab, choose Custom.
- Set the Custom formatting to 000#. (zero zero zero #)
Note that this does not actually change the value of the cell. It only displays the leading zeroes in the worksheet.
I know this was answered a while ago but just chiming with a simple solution here that I am surprised wasnt mentioned.
Whenever I need to pad I use something like the above. Personally I find it the simplest solution and easier to read.
I hit this page trying to pad hexadecimal values when I realized that DEC2HEX() provides that very feature for free. You just need to add a second parameter. For example, tying to turn 12 into 0C DEC2HEX(12,2) => 0C DEC2HEX(12,4) => 000C … and so on
I am not sure if this is new in Excel 2013, but if you right-click on the column and say “Special” there is actually a pre-defined option for ZIP Code and ZIP Code + 4. Magic.
If you use custom formatting and need to concatenate those values elsewhere, you can copy them and Paste Special –> Values elsewhere in the sheet (or on a different sheet), then concatenate those values.
Even this will work nicely
where 2 is total number of digits, for 0 ~ 9 -> it will display 00 to 09 rest nothing will be added.
Assuming that the number you want to pad is in cell A1, and the “padding number of zeros” is 4 ,
How to Add Leading Zeros in Excel (Two Most Common Ways)
How to add zeros in front of a number in Excel?
Here’s how to add zeros in front of a number in Excel by converting it into text: Right-click on the selected cells. Choose the option “Format cells .” In the field for the category, select “ Text .” Click “ OK ” to confirm. If you type leading zeros in the cell, the numbers will now appear in Excel with the desired number of leading zeros.
How do I add leading zeros to a number in Excel?
Another way to add leading zeros to a number is to apply a custom number format to display the numbers with leading zeros. The key thing to understand with this option is that the numeric values underneath are not affected. Applying a number format only changes the way the numbers are displayed in Excel.
How to put leading zeros before text strings in Excel?
The easiest way to put leading zeros before text strings in Excel is using the RIGHT function: Where: “0000” is the maximum number of zeros you want to add. For example, to add 2 zeros, you type “00”. Cell is a reference to the cell containing the original value. String_length is how many characters the resulting string should contain.
How do I apply a number format to display leading zeros?
To apply a number format to display leading zeros, select the values in F5:F16 and use the shortcut Control + 1 to display the Format Cells window: Then navigate to the Number tab, select “Custom” and enter 00000 in the “Type” input area: Note the Sample area will show an example of the format applied to the first cell in the selection.