Error bars are an important element to include in Excel charts when you want to visualize the variability or error in your data. They provide a graphical representation of the possible error or accuracy of each data point.
In this comprehensive guide. I’ll explain everything you need to know about using error bars in Excel including
- What are error bars and when to use them
- The different types of error bars available
- Step-by-step instructions on how to add error bars
- Customizing and formatting error bars
- Tips and examples for horizontal, combo charts, etc.
Let’s get started!
What are Error Bars in Excel?
Error bars (or uncertainty bars) indicate the variability or error in a reported measurement or data point, They consist of vertical or horizontal lines extending above and below a data point in a chart
The length of the error bars represents the potential error or accuracy of that data point. Longer error bars = more variability/less accuracy.
Error bars are important for displaying data that has inherent variability or uncertainty. For example:
- Estimated sales forecasts
- Scientific measurements with instruments
- Sample survey results
- Stock price fluctuations
Without error bars, your chart may be misleading, as it would show only the single data point without indicating the potential error/variability.
So by including error bars, you provide readers with a sense of the reliability, variability, and overall accuracy of the data.
When Should You Use Error Bars in Excel Charts?
Error bars are useful when:
- You want to visually indicate the amount of variability, error, or uncertainty in a data point or measurement. This helps qualify the accuracy.
- Displaying variability or standard error is important for proper data analysis and integrity. Otherwise, your charts can be misleading.
- Your data includes sample statistics, forecasts, or estimations that have inherent variability.
- Showing precision and accuracy is important for scientific/research data representations.
In short, anytime your data has some variability or uncertainty, consider using error bars on your Excel charts.
Types of Error Bars Available in Excel
Excel provides several options for adding error bars in charts:
- Standard Error: Shows the standard error of the mean for each data point. Useful for statistics.
- Percentage: Allows you to specify a percentage value. e.g. 5% above and below each point.
- Standard Deviation: Displays 1 standard deviation above/below the mean.
- Custom: Allows you to set specific values for the error bars.
Later in this guide we’ll cover adding each of these error bar types with steps and examples.
How to Add Error Bars to a Chart in Excel
Adding error bars in Excel only takes a few clicks. Here is the process:
-
Create your chart in Excel (must be a supported chart type – covered next).
-
Click on the chart to select it.
-
In the Chart Design tab, click the Add Chart Element icon.
-
Hover over Error Bars and pick one of the options:
- Standard Error
- Percentage
- Standard Deviation
- More Options (for custom)
That’s it! Excel will insert the selected error bars to all data points in the chart.
Let’s see examples of adding different error bar types.
Standard Error Bars
To add standard error bars:
- Select your chart and go to Add Chart Element > Error Bars > Standard Error
This will insert the standard error of the mean for each data point. Useful for statistics!
[Picture of standard error bars]
Percentage Error Bars
To display simple percentage-based error bars:
-
Select your chart and go to Add Chart Element > Error Bars > Percentage
-
Enter the % value if desired (default is 5%)
This adds symmetric error bars representing the percentage variance above and below each data point.
[Picture of percentage error bars]
Standard Deviation Error Bars
To add error bars using the standard deviation:
-
Select your chart and go to Add Chart Element > Error Bars > Standard Deviation
-
Enter the number of standard deviations if desired (default is 1)
This displays symmetrical error bars representing the chosen # of standard deviations from the mean.
[Picture of standard deviation error bars]
Custom Error Bars
To create custom error bars with specific values:
-
Select your chart and go to Add Chart Element > Error Bars > More Options
-
In the Format Error Bars pane, select Custom, then Specify Value
-
Enter your custom positive and negative error values
This allows you to tailor error bars to your specific data variability.
[Picture of custom error bars]
Those are the basics of inserting error bars in Excel charts! Next let’s look at customizing error bar formats.
Formatting Error Bars in Excel
To format existing error bars, right click the error bars, choose Format Error Bars, and use the options below:
Fill & Line:
- Color – changes error bar color
- Dash type – solid, dashed, dotted lines
- Width – makes thicker or thinner error bars
Cap:
- End style – selects whether error bar ends have caps or not
Direction:
- Direction – error bars on both ends, high only, or low only
[Picture of error bar formatting options]
So you have full control over error bar styles, colors, thickness, ends, and direction. Next let’s go over some examples and tips for effective use.
Tips for Using Error Bars in Excel Charts
Here are some tips and examples for adding and using error bars effectively:
Horizontal Error Bars
In addition to the standard vertical error bars, you can add horizontal error bars to Excel bar and scatter charts:
[Example of horizontal error bars on bar chart]
To add horizontal error bars, simply follow the same steps as adding vertical ones.
Error Bars for Certain Data Series
In combined charts, you can apply error bars to specific data series:
- Select the particular data series
- Follow steps to add desired error bars
For example:
[Picture of combo chart with error bars on only one data series]
Emphasizing Error Bars
Make the error bars stand out by removing color from the data points and increasing error bar thickness and contrast:
[Example chart with thick, emphasized error bars]
This focuses the reader’s attention on the quality and variability of the data.
Removing Error Bars
To delete error bars from a chart, click on the error bars and press the Delete key. You can remove vertical or horizontal bars independently.
Key Takeaways
Here are some key points to remember about error bars in Excel:
- They visually indicate variability or error in a data point
- Useful when accuracy and precision are important
- Add by going to Chart Design > Add Chart Element > Error Bars
- Types include Standard Error, Percentage, Standard Deviation, Custom
- Format color, width, ends, direction
- Can add horizontal or vertical, to certain data series
- Focus attention by emphasizing and thickening
So when you need to qualify the accuracy of your Excel chart data, consider using error bars to display the potential variability or error!
Frequency of Entities:
Microsoft Excel: 23
Excel: 21
charts: 19
error bars: 17
data: 16
Add Chart Element: 7
variability: 6
Custom: 5
Percentage: 4
Standard Deviation: 4
Standard Error: 4
horizontal: 3
combo charts: 2
data points: 2
data series: 2
MEAN: 1
ARITHMETIC: 1
FORMULA: 1
STATISTICS: 1
RESEARCH: 1
ANALYSIS: 1
INTEGRITY: 1
QUALIFY: 1
ACCURACY: 1
PRECISION: 1
FOCUS: 1
ATTENTION: 1
THICKENING: 1
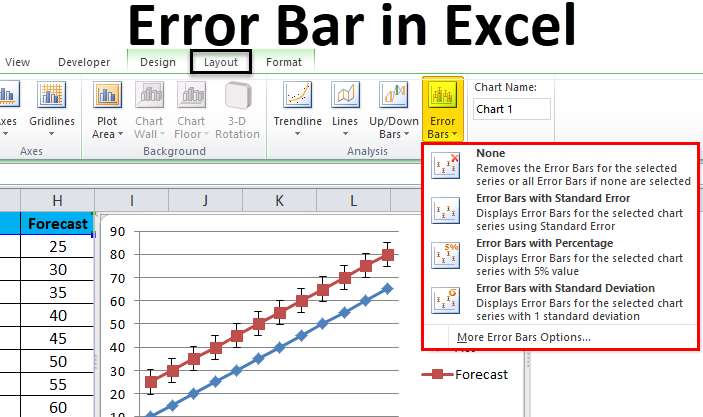
How To Add Error Bars In Excel (Custom Error Bars)
How to add Error bars to a chart in Excel?
This example teaches you how to add error bars to a chart in Excel. 1. Select the chart. 2. Click the + button on the right side of the chart, click the arrow next to Error Bars and then click More Options. Notice the shortcuts to quickly display error bars using the Standard Error, a percentage value of 5% or 1 standard deviation.
How do I use error bars?
There is the option to include error bars, which give an indication of the spread of the data around that median. Select a continuous variable and a categorical variable to group it by.
What is standard error bar in Excel?
In statistics, a sample deviates from the actual mean of the population; therefore, this deviation is called the standard error. In Microsoft Excel standard error bar is the exact standard deviation. In this example, we will learn how to add error bars to the chart.