The date plays a huge in saving data. So, recording data with a date in Google Sheets is important. At this point, Google Sheets date formulas and other menu extensions come to your rescue. If you want to learn how to put a date in Google Sheets or change it, keep reading.
In this article, you will learn how to change the date format in Google Sheets with the following easy methods. If you are looking for adequate Google Sheets time functions with excellent explanations, you will get what you want because we have gathered a complete guideway to change the date format in Google Sheets and more!
The default date format in Google Sheets is the format that Google Sheets determines according to your location. For example, if you are a user from the UK, the default date format will be DD/MM/YYYY. However, if you are a user from North America, the default format will be MM/DD/YYYY.
In other words, the location that you exist in defines the default date format. As you wish, it is possible to change the date format. If you want to change the format but do not know how to, no worries because in our article, you will learn the process step by step.
The main question of our article is, “How can I change the date format in Google Sheets?” and it is possible to do it in various ways. You can change the format on the menu extensions or by using some functions in Google Sheets. So, you have 5 options for custom formatting, and here are them:
If you do not want to use any date function in Google Sheets, you can simply use this method. This method is pretty easy to use because it requires no formula. If you need to change your date format without applying a function, here are the steps:
2. Choose Format from the upper left corner. Then click the 123 – Number button from the extension.
Using the DATEVALUE function method is a useful Google Sheets date function. The formula creates a date you want with the selected format. The DATEVALUE function is a handy Google Sheets date format formula for you to use in dates. Check the steps given below:
3. For example, if you type =DATEVALUE(B2), which consists of “10-10-2023”, you will get 45209, which represents the serial number of the cell B2.
If the DATEVALUE function is not working properly, be sure that your locale and time zone are set correctly.
As a frequent Google Sheets user, you’ve probably noticed that dates don’t always display in the ideal format for your needs. Thankfully, Google Sheets provides the flexibility to customize how dates appear in your spreadsheets.
In this comprehensive guide, I’ll walk through the process of changing date formats in Google Sheets using simple steps anyone can follow. We’ll look at ways to modify the default date format as well as convert dates on a case-by-case basis.
Whether you want to display dates in a certain style, change the order of date components, or distinguish dates from text, this tutorial has you covered. Follow along to become a pro at controlling date formats in Google Sheets!
Overview of Date Formatting in Google Sheets
Google Sheets has default settings that determine how dates appear:
-
Default date format: M/D/YYYY
-
Default time format H MM AM/PM
-
Dates auto-format: Numbers that look like dates automatically convert
While this works fine in many cases, you’ll likely find yourself needing to adjust how dates display at some point. Thankfully, Google Sheets provides all the tools to customize date formatting to your needs
Why Would You Want to Change the Date Format?
Here are some common scenarios where altering the date format in Google Sheets makes sense:
-
Viewing dates in your preferred style: The default MDY order doesn’t work for everyone. You may want dates in DMY or YMD order instead.
-
Fitting dates into cells: Default formats with long month and day names can be too wide for columns. More compact formats can prevent clipping.
-
Highlighting date components: Emphasize the year, month, or day by putting the desired component first.
-
Separating dates and text: Standard formats like M/D/YYYY render indistinguishable from text or numbers. Custom formats clearly indicate dates.
-
Applying regional conventions: Use familiar date styles for territories like Europe or Asia.
-
Coordinating data: Match date formats across imported datasets or other worksheets.
-
Identifying timescales: Highlight time information in timestamps using specific time formats.
-
Meeting organizational guidelines: Follow company date format preferences and standards.
No matter your specific reasons, Google Sheets empowers you to tailor date formats to your needs.
How to Change the Default Date Format in Google Sheets
The simplest way to control date formats in Google Sheets is to change the default date setting that applies workbook-wide. Here are the steps:
-
Open your Google Sheet and select File > Spreadsheet settings.
-
On the General tab, locate the Locale setting.
-
From the drop-down menu, choose a Locale with your desired default date format.
-
Click Save to apply the new default date format.
-
Any existing or new dates will now display using your chosen locale’s date style.
For example, setting the Locale to the United Kingdom changes the default date format to DD/MM/YYYY.
This approach provides an easy way to change the overarching date format. However, it isn’t very flexible. Next we’ll look at ways to convert dates on a case-by-case basis.
How to Change Date Formatting for Individual Cells
To convert dates to specific formats on a one-off basis, use these steps:
-
Select the cells containing dates to format.
-
On the toolbar, click Format > Number > More Formats > More Date and Time Formats.
-
Browse the full list of available date formats.
-
Choose the desired date format from the list or enter a custom format.
-
Click Apply to change the selected dates to the new format.
For example, to display a date in the style “2nd March 2022”, you would select “March 2, 2022” from the Type drop-down.
This approach provides precise control to tailor date formatting on a case-by-case basis.
Useful Date Formats for Different Uses
Google Sheets supports a vast number of predefined date formats along with options for fully custom formats. Here are some formats that are particularly useful:
-
Short date: 3/2/22, 02/03/2022 (condensed fits in small cells)
-
Long date: Wednesday, March 2, 2022 (spelled out format)
-
DMY date: 2/3/2022 (day first for European dates)
-
YMD date: 2022/3/2 (year first format for Asia)
-
Month/Year: March 2022 (hide day for month or year overviews)
-
Date/Time: 3/2/22 5:30 PM (add time for timestamps)
-
ISO Date: 2022-03-02 (standardized format, useful for sorting)
-
Text format: “March 2, 2022” (display date as text, not number)
Try out some of these handy formats or create your own custom versions.
Tips for Formatting Dates in Google Sheets
Follow these tips to become a power user at formatting dates in Google Sheets:
-
Use the default Locale setting to efficiently change all dates sitewide.
-
To modify individual cells, use the More Date and Time formats option.
-
Scan all the predefined formats when you need a certain date style.
-
Verify dates convert accurately when importing datasets from other sources.
-
Adjust column widths to ensure formatted dates fit and display properly.
-
Add distinguishing prefixes or suffixes like “Date:” if you need to differentiate text.
-
Apply color formatting to dates for quick visual identification.
-
Right align dates to keep columns neat when using different date lengths.
-
Format dates consistently across worksheets and adjoining datasets.
With this array of date formatting options, you’ll be ready to wrangle dates into perfect shape for any project or purpose!
Using Custom Date Formatting Codes
For full formatting flexibility, Google Sheets supports creating custom date formats using special codes. Here’s a quick example:
To display a date in the style “22 March, 2022”, you would enter the custom format:
d mmm, yyyyThis breaks down as:
- d: day number
- mmm: 3 letter abbreviated month
- yyyy: 4 digit year
You can combine any of the following codes to construct a custom date format:
| Code | Meaning |
|---|---|
| d | Day |
| dd | Day (pads for double digits) |
| ddd | Day name abbreviated |
| dddd | Day name full |
| m | Month number |
| mm | Month number (pads digits) |
| mmm | Month name abbreviated |
| mmmm | Month name full |
| yy | Year 2-digits |
| yyyy | Year 4-digits |
This gives you all the building blocks to create unique tailored date formats.
Common Google Sheets Date Issues and Fixes
Despite the powerful formatting options, you may run into some frustrations when working with dates in Google Sheets:
Issue: Dates not displaying in expected format.
Fix: Confirm locale is set to your preferred default format.
Issue: Formatted dates appearing as text, not recognized as dates.
Fix: Use Format > Number > Date instead of text formats.
Issue: Date formats changing when sharing or exporting sheets.
Fix: Use File > Spreadsheet Settings to set Locale before sharing.
Issue: Wrong dates when importing data from other sources.
Fix: Prior to import, format columns for correct date type.
Issue: Date formats not matching adjoining data or other sheets.
Fix: Use consistent formats across all related data.
Get in the habit of double-checking date formats and locales to avoid issues when collaborating on or distributing your Google Sheets.
Best Practices for Working with Dates
To avoid frustrations, adopt these best practices when dealing with dates:
-
Set your preferred locale upfront before entering data.
-
Use the “Text” date format if you want dates treated as text strings.
-
Verify imported dates are clean before relying on them in calculations.
-
Standardize formats across columns, sheets, and source data for consistency.
-
Adjust column widths to fit your chosen date formats legibly.
-
Clarify ambiguous numbers using prefix/suffix labels like “Date:” or “Week of:”.
-
Condition formats to highlight invalid or erroneous dates.
By carefully applying appropriate date formats from the start, you’ll maximize clarity and minimize surprises down the road!
Advanced Date Handling with Google Sheets Add-ons
The built-in Google Sheets date formatting options covered in this guide should handle most scenarios. However, for advanced power users, third-party add-ons can exten
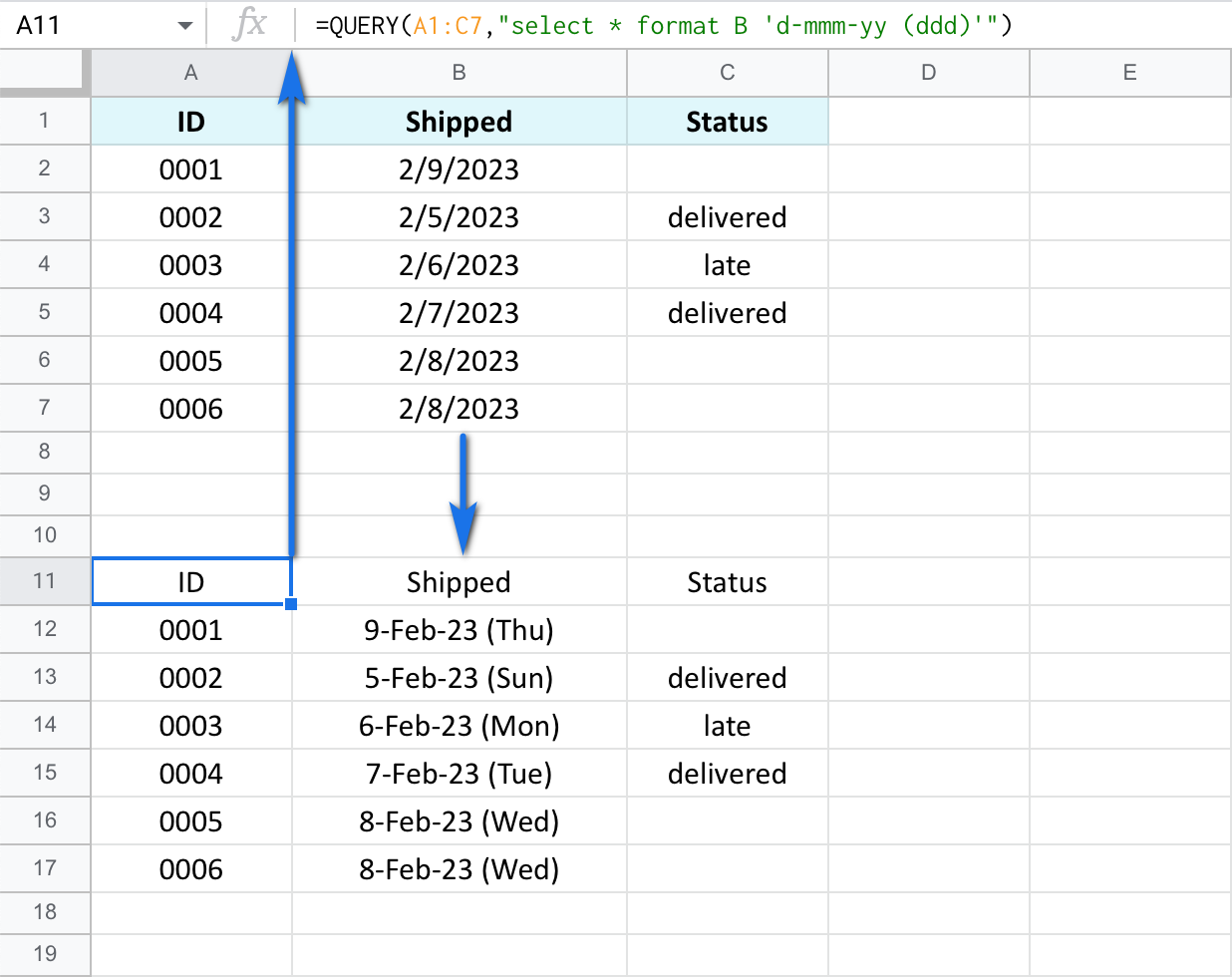
Method 4: QUERY function
Formatting the date, time, and number columns in Google Sheets is made easier for users using the Query function. The QUERY function returns the long dates into the ideal date format you wish. If you are curious about the function, have a look at the steps:
1. Choose the data you want to custom. (e.g., from cell A2 to A11)
2. Decide on how you want to custom date and time.
3. Type =QUERY(value1:value2,” SELECT * FORMAT A ‘DD-MMM-YYYY”) and arrange the formula in Google Sheets according to your needs. Press the enter key to see the result.
4. For example, if you type =QUERY(A2:A11, “SELECT * FORMAT A DD-MMM “), you will see that the format will change from “November 2, 2023” to “02-Nov”.
You can change the day-month-year by checking the list we shared with you in the TEXT function section.
Method 3: TEXT function
The TEXT formula transforms numbers into texts, including currencies, dates, decimals, or other formats. It is mainly used in dates. If you need such a formula, follow the steps given below:
1. Click on any blank cell.
2. =TEXT(A2, “MMM-DD”) for a cell that contains “December 1, 2023”; it will give you only the day, which is Dec-01.
3. If you type =TEXT(A2, “dd mmm yy”), it will give you the month in text and the other details in numbers. Just drag the little ball on the bottom right corner to apply this formula to other cells.
The TEXT function is great for date and time formatting for a specific format. Here are other formatting abbreviations you can use.‣ d: the day expressed as one or two digits (e.g. 5)‣ dd: the day expressed as two digits (e.g. 15)‣ ddd: short name of the day of the week (e.g. Mon)‣ dddd: full name of the day of the week (e.g Monday)‣ m: name of the month as one two digits (e.g. 9)‣ mm: name of the month as two digits (e.g. 10)‣ mmm: short name of the month (e.g. Dec)‣ mmmm: full name of the month (e.g. December)‣ yy: year as last two digits (e.g. 23)‣ yyyy: year as four digits (e.g. 2023)‣ h/hh: AM/PM hour clock (e.g. 1:05 PM)‣ h/HH: 24-hour clock (e.g. 13:05)
How To Change the Date Format in Google Sheets (Fast & Easy!)
How do I get a date in Google Sheets?
Go to Format > Number in the spreadsheet menu and pick Date to see the date only or Date time to get both date and time in a cell: The integers successfully turn into the format that you’ll recognize at a glance. These are default Google Sheets date formats: Tip. You can find the same formats if you click on the 123 icon on the spreadsheet toolbar:
How do I change a date in Excel?
Press the down arrow next until you see the “Date” Option. Enter the correct month (01-12), day (01-31), and year (00-99) For example, enter 011518 for Jan 15, 2018. Press # and the display will show the new date.
How do I format a number in Google Sheets?
If you enter fewer digits than you’re supposed to, Google Sheets adds leading zeros on its own. Click on the cells you’d like to format to select them. Select the Format tab from the bar at the top. Navigate to Number and find More Formats in the new menu. From this drop-down menu, choose Custom Number Format.