Have you ever wanted to jazz up your Google Docs with something more than black text on a white page? Adding color can make your documents pop and feel more engaging to read and skim
Luckily, Google Docs makes it simple to change the page color from stark white to any color you wish. With just a visit to the Page Setup menu, you can give your Docs some personality and visual appeal.
In this guide, you’ll learn how to
- Access the Google Docs page and background color picker
- Choose from preset color options or create custom colors
- Change page color for an entire Doc or specific pages
- Save your customized colors for reuse
- Switch back to default white at any time
Let’s dive in and see how you can use page colors to enhance Google Docs!
Accessing the Page Color Picker in Google Docs
To change page color in Google Docs, the first step is accessing the color picker. Here’s how:
- Open your Google Doc and click “File” from the top toolbar.
- Select “Page Setup” from the File menu. You can also find it under File > Print > Change page color.
- Click the “Color” tab in the Page Setup dialog box.
- You’ll see the color picker with default color options.
The Page Setup menu is where you can choose and customize a page background color for your Doc.
Now let’s look at the color options available.
Picking a Preset Page Color for Google Docs
In the Page Setup color picker, you’ll see a range of default color swatches to choose from. The options include:
- Common colors like red, green, blue, yellow, grey, and orange
- White, the standard Docs background
- Light and dark shades of each color
- Some patterns like graph paper or lined paper
To select a preset color:
- Click on the color swatch you want in the picker.
- The background will change to preview the color.
- Click “OK” to finalize the selection.
The color will now fill your Google Doc’s page background. Feel free to pick whichever hue fits your style or document mood.
You aren’t limited to just the default swatches though. Next, let’s customize the page color further.
Creating a Custom Page Color for Your Google Doc
While the preset options cover the basics, you may want a more specific shade for your page background. The Page Setup tool allows creating completely custom colors too.
To pick a custom color:
- Click the “Custom” tab in the picker.
- Select a base color like red, green, or blue.
- Use the slider to fine tune the shade and saturation.
- Click the color preview box when you find the perfect hue.
- Select “OK” to apply the custom color.
Now your Google Doc really stands out with its own unique background color!
Changing Page Color for Certain Pages Only
By default, your chosen page color applies to all pages in the Doc. But what if you want different sections or pages to have different background hues?
Google Docs enables setting a separate page color for certain pages. Here’s how:
- Navigate to the specific page you want to change.
- Open the Page Setup menu and pick a color.
- Check the box for “Apply to this section/page only”
- Click OK. The color will now only apply to that page.
- Repeat to change other page colors separately.
This technique is great for color coding your document! For example, I like differentiating title pages, tables of contents, and main content using distinct colors.
Saving Custom Page Colors to Reuse
Creating custom colors takes a bit of work. Luckily, Google Docs allows you to save custom colors to quickly access them again.
To save a custom color:
- Create your color in the Page Setup picker.
- Click “Add custom color” next to the saved swatches.
- Give your color a name and click OK to save.
- The custom color is now available to select anytime.
The next time you want that exact shade, just open Page Setup and select your saved custom color. This avoids having to recreate it from scratch each time.
Switching Back to the Default White Background
After adding color, you may eventually want to switch back to the classic white background. No problem! Just open Page Setup again and:
- Click the white color swatch
- Click OK to remove any custom color.
Your document background will now return to the original plain white default.
And that’s all it takes to change up or reset the page color in Google Docs!
Tips for Using Page Color in Google Docs
Now that you know how to modify page color, let’s go over some tips for using color effectively:
-
Pick lighter muted colors to avoid distracting from the text too much.
-
Consider leaving titles and first pages white for visual hierarchy.
-
Use colors sparingly to highlight key sections.
-
Limit colors to 2-3 shades for a cohesive look.
-
Avoid red or green if colorblind readers may access the Doc.
-
Reference color psychology when selecting hues. For example, blue boosts productivity.
-
Make sure your text color contrast is high enough to remain readable.
-
Add color slowly and adjust if it becomes overwhelming.
With the right balance, an eye-catching yet subtle page background can really make your Google Docs stand out while still being professional.
Common Uses for Custom Page Colors
Some ideas where changing page color in Docs can be useful:
-
Making title pages more distinctive.
-
Color coding by topic or theme.
-
Visually separating various document sections.
-
Highlighting appendices, references, or tables of contents.
-
Marking off page breaks between chapters.
-
Embedding color symbolism related to your subject.
-
Creating visual energy by limiting colors to certain pages.
Get creative with using color strategically in your documents. Just a simple background change can instantly modernize your Docs and boost engagement.
Troubleshooting Page Color Issues in Google Docs
While changing page color is straightforward, here are some common issues to be aware of:
-
Color not filling whole page – Expand color to edges in Print > Page Setup.
-
Color not applying – May be viewing a section limited to another color.
-
Can’t find Page Setup – Make sure in Docs not Sheets/Slides, and signed into Google.
-
Color looks different printed – Print preview to check printer color handling.
-
Too distracting – Try a more subtle muted color. Less is often more.
-
Text hard to read – Change text color to high contrast against background.
Don’t be afraid to experiment with the page colors until you find an appealing look. Just know you can always reset to default white if needed.
Google Docs empowers you to move beyond plain white pages by making it easy to customize the page color. With the steps above, you can now:
- Choose from preset color options
- Create endless custom color shades
- Set different page colors within the same document
- Save custom colors for reuse later
- Find the right balance of color for visual interest without distraction
So try picking some colors that inspire you, boost your mood, highlight your content, and make your documents truly stand out! Just open Page Setup and pick a color scheme to get started making your Google Docs more engaging.
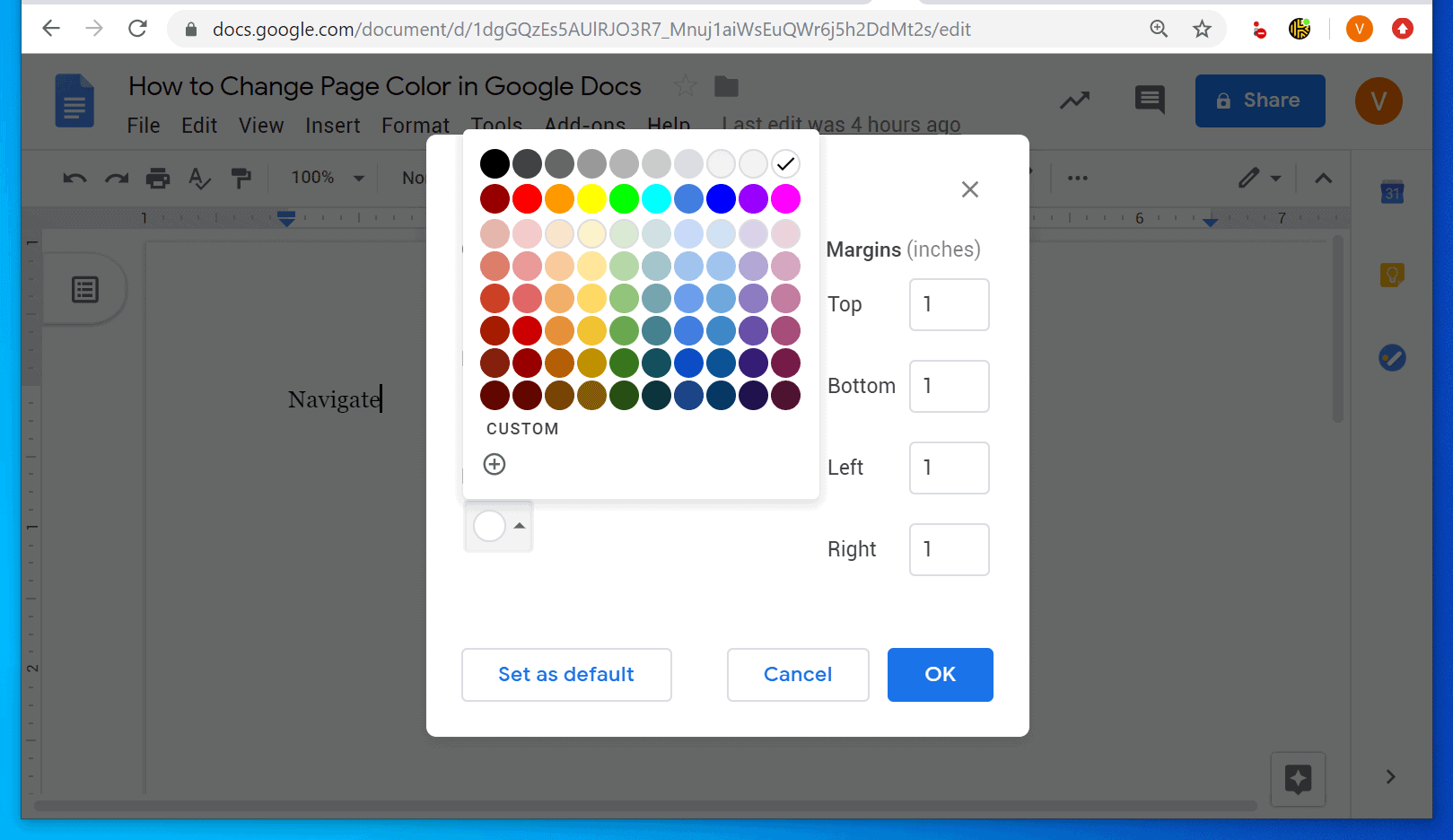
You Might Also Like
Written by:
1. Open a document in Google Docs. 2. Click File. 3. Click Page Setup. 4. Click the drop-down under “Page Color” and pick a color. 5. Click OK.
Expert Q&ASearch
- Depending on what youre creating, Google Slides may be a better fit for you. You can create a gradient or change the background color on each slide. Thanks Helpful 0 Not Helpful 0
Submit a Tip All tip submissions are carefully reviewed before being published
How to change a document background color in Google Docs
How do you change the color of a page on Google Docs?
To start, open an existing Google Docs document or create a new file to edit. In the open document, click File > Page Setup to access your page settings menu. In the “Page Setup” box that appears, select a new page color by selecting the circular “Page Color” icon. How do you make a cool background on Google Docs?
How do I change the background color of my document?
One example is the option to change the background color of your document. Here’s everything you’ll need to do to accomplish the task, and, if desired, even set it as your default page color. 1. Go into your document, or open a new one by going to docs.new. 2. Click “File,” located in the top toolbar. 3. Select “Page setup.” Click on Page setup. 4.
How do I customize a Google Doc?
One way to customize a Google Doc is to apply a custom page color, using preset color options or a color switching tool to apply your own. Here’s how. Readers like you help support How-To Geek. When you make a purchase using links on our site, we may earn an affiliate commission. Read More.