Arrow keys help you move from one cell to another in an Excel spreadsheet. However, this tool malfunctions occasionally, which can be incredibly irritating if you dont know how to fix the issue.
Here, we will look at how to fix arrow keys that arent working in Excel and cover the following:
If its easier to follow along with a video, you can also watch our full tutorial below with 4 solutions to fixing your arrow keys in Excel.
One of the most common issues Excel users encounter is arrow keys not functioning properly. When the arrow keys stop working in Excel it can be incredibly frustrating and hinder your productivity. If you find yourself unable to navigate Excel worksheets using the directional arrows don’t worry – in most cases, this problem is easy to fix on your own.
In this article, I’ll walk through the top troubleshooting steps to get your arrow keys working again in Excel on Windows 10 Whether it’s the up, down, right or left arrows that aren’t responding, these solutions will get Excel’s navigation back in order Let’s get into it!
What Causes Arrow Keys to Stop Working in Excel?
Before diving into the fixes, let’s first look at some of the common causes behind this issue:
-
Scroll lock is enabled – Scroll lock is a leftover keyboard function from the early days of computing that can block the arrow keys.
-
Keyboard settings or layout changes – If keyboard settings like default language were changed, it could make the arrows unresponsive.
-
Num lock is on – With num lock enabled, arrow keys may trigger numeric keypad input instead of navigation.
-
Shortcuts conflicts – Some 3rd party software shortcuts may be interfering and blocking the arrows.
-
Corrupt add-ins – Faulty Excel add-ins could disrupt the default arrow key functions.
-
OS/Excel display settings – Display size or magnification settings may impact how arrows are interpreted.
-
Damaged keyboard – In rare cases, a hardware issue with the physical keyboard could be the culprit.
Now let’s look at how to systematically isolate and resolve the problem based on the most common situations.
1. Check if Scroll Lock is Enabled
One of the first things to check is whether scroll lock has been enabled. Pressing this key may inadvertently happen from brushing the keyboard and can easily block the arrow keys.
Follow these steps to check scroll lock:
-
Open the Start menu and select the search box at the bottom of the screen.
-
Search for and launch the on-screen keyboard.
-
Look at the right side of the keyboard. This shows you all of the lock keys.
-
If scroll lock is highlighted in blue, it is enabled. Select the key to toggle it off.
-
Now try the arrow keys in Excel again – they should be responsive.
Disabling scroll lock frees up the arrow keys for navigation again. But if they are still not working, let’s move on to the next potential fixes.
2. Confirm Keyboard and Language Settings
Another cause could be changes made to the keyboard layout or input language in Windows settings.
Follow these steps to verify the proper keyboard is set:
-
Go to Start > Settings > Time & Language.
-
Select Language. Confirm your desired language is listed under Preferred languages.
-
Now go back and open Keyboard settings.
-
Under Keyboards, check that the correct keyboard layout is enabled that contains the arrow keys. The standard is usually US or UK.
-
Open Excel and check if the arrow keys respond now.
Resetting the expected keyboard input language often resolves any issues caused by incorrect settings or layouts.
3. Check if Num Lock is Enabled
Num lock is another keyboard setting that could be diverting the arrow keys. With Num lock on, the arrow keys instead control the numeric keypad, preventing worksheet navigation.
Here’s how to disable num lock:
-
Go back to the on-screen keyboard again as in the first section.
-
Locate the Num lock key on the right side. If highlighted, num lock is enabled.
-
Select the Num lock key to disable it. The highlight color should turn off.
-
Now try the arrow keys in Excel again.
Turning num lock off should release the arrow keys back to their normal navigation functions.
4. Disable Other Software Shortcuts
Some third-party programs install shortcuts that use the arrow keys. If such a shortcut gets activated but isn’t visible on-screen, it can appear that the arrows aren’t working in Excel.
To rule out interference from other shortcuts:
-
Temporarily uninstall any recently added software that may have included hotkeys.
-
Go to Control Panel > Programs > Uninstall a program. Right-click and uninstall shortcuts-related programs.
-
After removing the potential conflicting software, test the arrows again.
If the issue started only after installing a certain program, there is a good chance its shortcuts are blocking the arrow keys in Excel.
5. Turn Off Excel Add-ins
Corrupted or conflicting add-ins are another source of functionality issues in Excel, including arrow key failures.
Follow these steps to isolate if a faulty add-in is the root cause:
-
In Excel, go to File > Options.
-
Select Add-ins from the left menu.
-
Near the bottom, manage Excel Add-ins > Go.
-
Uncheck all add-ins so they are disabled, then click OK.
-
Now try the arrow keys again in a spreadsheet.
If the arrows start working properly, you know an add-in was causing the problem. You can then re-enable them one by one to identify the conflicting add-in.
6. Check Display Size and Magnification
The size of elements on your screen as determined by display settings can also impact how arrow key presses are interpreted in Excel.
Try adjusting these display settings to see if it resolves the issue:
-
Go to Start > Settings > System > Display.
-
Under Scale and layout, reset the display size to 100%.
-
In Excel go to View tab and set zoom magnification to 100% as well.
-
Test if the arrow keys work correctly with the normal 100% view.
-
If issues persist, try slightly increasing or decreasing the zoom and display size.
Sometimes even being off by a few percentage points is enough to disrupt arrow key functionality, so tweaking display scale can get things realigned.
7. Use an External Keyboard
If you’ve tried all other troubleshooting steps and the arrows still aren’t working, it’s possible your keyboard itself is experiencing a hardware defect.
To test this:
-
Connect an external USB or wireless keyboard to your computer.
-
In Excel, try the arrow keys on the external keyboard.
If they operate normally, you can confirm it’s a problem with the physical keyboard on your laptop or desktop. You may need to replace the keyboard if an external one always works.
Unresponsive arrow keys in Excel can certainly be annoying, but hopefully this article gave you a clear roadmap to get them functioning again in most situations.
Here’s a quick summary of the steps we covered:
- Disable scroll lock
- Check keyboard settings
- Turn off num lock
- Rule out software shortcuts
- Disable add-ins
- Adjust display size
- Attempt external keyboard
Following this systematic troubleshooting approach should get to the bottom of your arrow key woes. Don’t let faulty Excel navigation slow down your spreadsheet productivity!
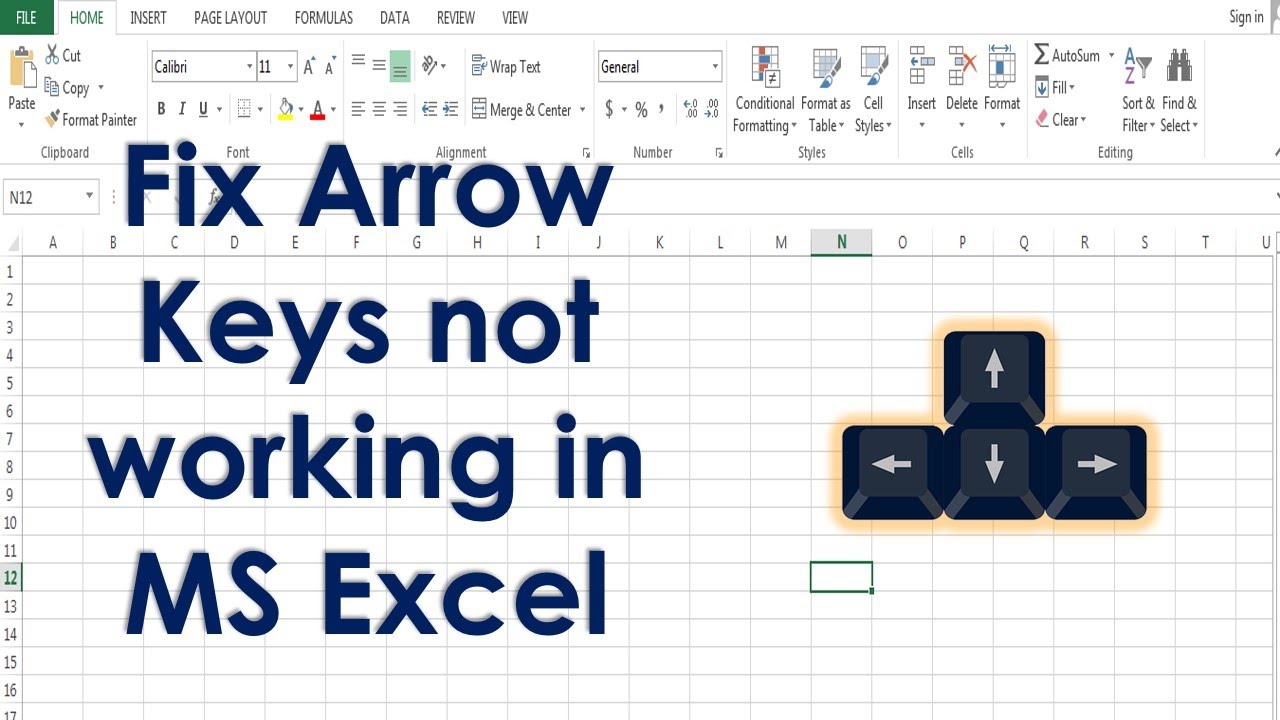
How can I exit Excel formula entry mode when my cursor doesn’t move?
You can exit the Excel formula entry mode by pressing the Enter key, then Undo or Ctrl+Z, allowing you to reactivate the Arrow Keys in your spreadsheet.
Final Thoughts on Arrow Keys Not Working In Excel
In conclusion, it is essential to take the time to investigate and troubleshoot why your arrow keys may not be working in Excel. Remember that you can fix many common arrow key issues with simple solutions, such as tapping the F11 key or ensuring that Scroll Lock is disabled.
For more easy-to-follow Excel guides and the latest Excel templates, visit Simple Sheets and the related articles section of this blog post.
Subscribe to Simple Sheets on YouTube for Excel video tutorials
How to Fix: Arrow Keys Not Working in Excel
How do I disable arrow key in Excel?
To avoid any arrow key issues, disable all the add-ins you have installed on Excel. Launch Excel on your computer, and click the File menu at the top. Click Options at the bottom of the menu on the left. Click Add-ins in the left pane. Check whether there are any add-ins listed under Active Application Add-ins.
How to fix arrow keys not working in Excel?
Another way to fix arrow keys not working in Excel is to enable the sticky keys features on your Windows computer. The sticky keys are not directly related to the arrow keys or your Excel application, but you could try toggling it to see whether it fixes the issue for you. Open your system’s Control Panel . Click on Ease of Access Center .
Why is my arrow key not moving in Excel?
One common issue with arrow keys in Excel is that it moves the worksheet, but the cursor doesn’t move. It’s as if the cursor is stuck in the cell and doesn’t move with the arrow key, but the worksheet page scrolls. And it has a really easy fix – the scroll lock.
What happens if you press an arrow key in Excel?
If you press an arrow key in this mode, the selected cell in the formula will change, but the arrow keys won’t control the cursor in the sheet. To get arrow keys working again, press Enter and then Ctrl-Z to undo the current formula. This behavior can be confusing so make sure you understand how to correctly enter data into Excel cells .