You may wish to provide a quick way for meeting attendees to add a public event to their Google Calendar. Here’s how to do it.
Adding events and appointments to your calendar is a great way to stay organized. But inviting others to those events or scheduling meetings can be tedious. Fortunately Gmail makes it easy to create an “Add to Calendar” link that allows you to automatically add events to Google Calendar with just one click.
In this article, I’ll walk you through how to create an Add to Calendar link in Gmail in just a few simple steps. Soon, you’ll be able to quickly share events with friends, family, and colleagues without hassling with attachments or manual calendar invites!
Why Use an Add to Calendar Link
Here are some of the benefits of using an Add to Calendar link in your Gmail messages
-
It’s quick and easy. With just a few clicks, the event is added right to the recipient’s calendar. No need to download attachments or manually create events.
-
Improves attendance and participation. When events are already on someone’s calendar with reminders enabled they are much more likely to actually attend or join.
-
Reduces back-and-forth communication. You don’t have to follow up to make sure the recipient added the event to their calendar. The link does it automatically.
-
Works across different calendars. Whether the recipient uses Google Calendar, iCal, Outlook, or another calendar app, the event will be added seamlessly.
-
Better for recipients. Rather than getting cluttered with event invites and attachments, recipients simply click a link to add it to their calendar.
So in short, Add to Calendar links save time, improve organization, and lead to better attendance. Both you and your recipients will appreciate the convenience.
Step 1: Create the Event in Google Calendar
First, you need to create the event in your own Google Calendar. This is the event that will be added to the recipient’s calendar once they click the link.
To create a new event in Google Calendar:
-
Open Google Calendar and sign in to your account.
-
Click the “+ Create” button in the left sidebar or click on a date and time on the calendar grid.
-
Add the event details like title, location, date/time, guests, and description. Customize as needed.
-
Click “Save” to add the event to your calendar.
Be sure to fill out all the key event details like title, date/time, and location. The recipient will see the exact same event details in their own calendar.
Step 2: Adjust Your Google Calendar Share Settings
In order for an Add to Calendar link to work properly, your Google Calendar needs to have the right share settings enabled.
Here’s how to update your settings:
-
In Google Calendar, click the settings gear icon ⚙️ and select “Settings”.
-
Click the “Share with specific people” option.
-
For “Share with people outside your organization”, choose “Share all event details” or “See only free/busy” (either works fine).
-
Click “Save” at the bottom.
With those settings adjusted, anyone you share calendar links with will be able to add events to their own calendar without needing direct access to your calendar.
Step 3: Copy the Event Link from Google Calendar
Each event in Google Calendar has its own unique link that we’ll use to create the Add to Calendar functionality. Here’s how to find it:
-
In Google Calendar, click on the event to open the event details.
-
In the top right, click the “More options” button (3 dots).
-
Select “Copy link to event”.
-
The unique calendar link is now copied to your clipboard.
You can paste this link anywhere – emails, chats, documents – and it will add the event to any compatible calendar when clicked.
Step 4: Write Your Gmail Message as Normal
With the event created and link copied, it’s now time to write your email.
Compose your Gmail message just like you normally would and mention the event details somewhere within the body:
-
Hi everyone, I hope you can attend our weekly team meeting this Friday at 2 PM. We’ll be discussing plans for the upcoming quarter. Please add this to your calendar so you don’t forget!
-
Hey John, attached are the finalized contract documents for you to review. Let’s plan to discuss on a call next Thursday at 11am. Add the meeting to your calendar using the link below.
-
Jane, I’ve scheduled some time for us to connect next week. Please add my calendar event to your schedule by clicking this link. Looking forward to chatting!
Mentioning the event details helps provide context around the Add to Calendar link you’ll insert next.
Step 5: Insert the Link as a Hyperlink
Now that your message is written, go back and hyperlink the calendar event link. Here’s how:
-
Highlight the relevant text you want to be clickable. This might be:
-
“Add this to your calendar”
-
“Add the meeting to your calendar using the link below”
-
“Add my calendar event to your schedule by clicking this link”
-
-
Click the chain link icon in the formatting toolbar to insert a link.
-
Paste the Google Calendar event link into the URL field.
-
(Optional) Change the text under “Text to display” to something like “Add to Calendar.”
The recipient will now be able to simply click the hyperlinked text to instantly add the event to their calendar without leaving their email.
Step 6: Insert the Raw Link as a Footer
Additionally, I recommend including the raw calendar link at the bottom of your email as a backup footer link.
Here’s an example footer you can use:
Add to Calendar Link:
https://calendar.google.com/calendar/event?eid=XXXXXXXXXXXXXXXXXXX
Including the raw URL separately gives recipients an alternative way to access the Add to Calendar functionality if they have compatibility issues with hyperlinks.
Step 7: Send the Email and Celebrate!
That’s it! With just a few simple steps, you’ve mastered adding Add to Calendar links in Gmail.
Now when you go to send the email, the recipient will be able to instantly add the event to their own calendar with a single click. No more manual invites or calendaring back-and-forth.
Here are a few pro tips as you get started using Add to Calendar links:
-
Make sure the event details are correct before sharing the link. Recipients will see the same event title, date, time, and location.
-
Test that the link works as expected by sending a draft to yourself or a friend before emailing your list.
-
If possible, use a service like Mailmerge to dynamically insert attendees’ names and other details.
-
Remind recipients to click the link to add the event to their calendars if they confirm attendance.
-
Follow up with anyone who doesn’t accept the event to see if they had any issues adding it.
With great calendar links comes great responsibility. Use your new Gmail skills wisely to simplify scheduling, improve attendance, and take one small burden off your very busy recipients.
Happy linking!
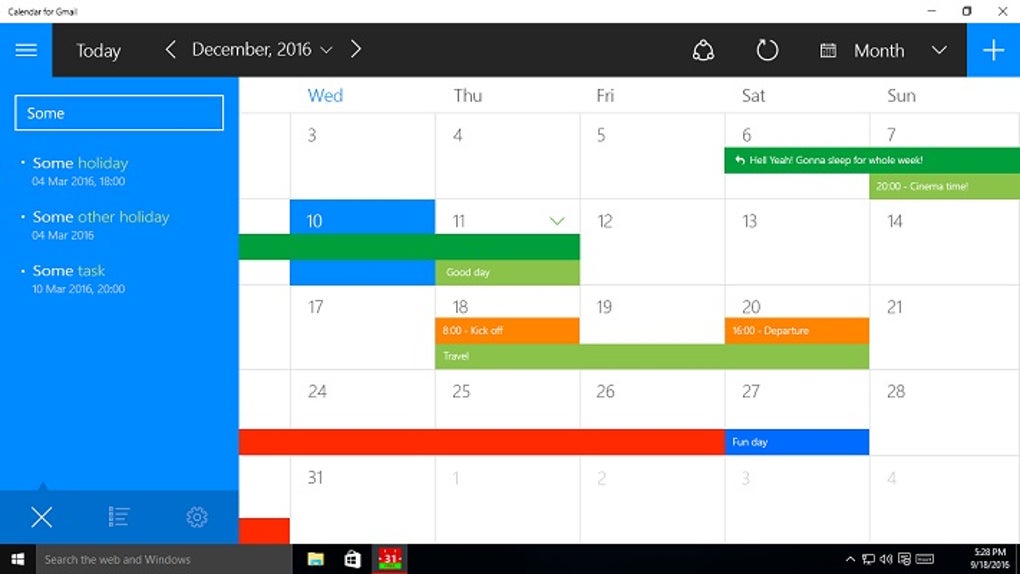
Create the public event on your calendar
- Create a Google Calendar event on your calendar, as usual.
- If desired, add videoconferencing to the event (Zoom or Google Meet).
- Alternatively, you can paste a link to a Zoom webinar, Youtube, Facebook Live, or other videoconference in the Location field of you event.
- Ensure that the event visibility is set to Public.
- Save the event.
- Open the event from your calendar.
- Click the three vertical dots in the upper right corner.
- Select “Publish this event”
- Click the second Copy button to copy the link
How to Insert an “Add to Google Calendar” Link in Gmail Email
How do I add an email to Google Calendar?
Follow these instructions to attach an email to Google Calendar. Open Gmail in a new web browser tab or window. Open the email message that you would like to add to your Google Calendar. Select the More button, represented by three vertically-aligned dots on the right side of the Gmail toolbar (above the email subject line).
How do I create a Google Calendar event?
Open the email message that you would like to add to your Google Calendar. Select the More button, represented by three vertically-aligned dots on the right side of the Gmail toolbar (above the email subject line). In the drop-down menu that appears, select Create event . A new tab opens, loading the Google Calendar Event creation screen.
How do I create a calendar link?
To create “Add to Calendar” links for webmail calendars, we suggest Amit Agarwal’s Calendar Links tool. It will generate the entire URL you’ll need to include in your email. There is a downside to this tool: you can’t create recurring events or include a notification like you can with ICS files.
How to add events to a webmail calendar?
And it acts as a reminder as to why the event is in their calendar. To create “Add to Calendar” links for webmail calendars, we suggest Amit Agarwal’s Calendar Links tool. It will generate the entire URL you’ll need to include in your email.