By default, all the sheet tabs in Excel are of the same color (white when the sheet tab is active and gray for all the non-active tabs).
People who work with a lot of worksheet tabs find it useful to give a specific color to a sheet tab. This could be useful in showing the grouping of similar tabs (for example, all tabs for a specific year or about a specific product can be shown in the same color).
It’s also useful if you want to highlight one specific tab by giving it a different color (such as a summary tab or dashboard tab).
In this short tutorial, I will show you how to quickly change the color of the sheet tab in Excel. I’ll show you how to do this for one sheet at a time, as well as do it for a set of grouped sheets in one go.
Working with multiple worksheets in Excel? Tired of staring at a sea of monotonous gray tabs? Transform your Excel workbook and add some pizazz by changing the colors of your sheet tabs!
Trust me, I’ve been there With heaps of data spread across endless worksheets, everything starts to blend together But coloring those tabs is a simple trick to help your Excel sheets “pop” and stand out.
In this guide, I’ll walk through the ins and outs of changing tab colors in Excel using easy-to-follow steps. Let’s ditch the boring gray and make those tabs shine!
Why Change Tab Color in Excel?
Before jumping in, let’s cover why you’d want to change tab color in the first place. Here are some of the key benefits
-
Organization – Color coding tabs makes it easier to visualize and categorize worksheet groups at a glance. For example, you could color sales tabs red and inventory tabs green.
-
Highlighting – Draw attention to important tabs by giving them a unique color. I like using red for my key summary sheet.
-
Aesthetics – Colored tabs simply make your workbook look snazzier and more professional. Ditch the bland default gray for some pizazz.
So in short, changing tab colors boosts organization, highlights key sheets, and pumps up the visual appeal of your workbook. Let’s make it happen!
How to Change the Color of a Single Worksheet Tab
Ready to add some color? Changing a single tab color in Excel is easy. Here are two quick ways to do it:
Method 1: Right-click the Tab
- Right-click on the tab you want to modify.
- Select “Tab Color” from the menu.
- Pick any color from the palette.
That’s it! This method gives you a handy visual color picker, making it easy to find the perfect shade.
Method 2: Use the Ribbon
- Select the tab you want to change.
- On the Home tab, click “Format” > “Tab Color” > select color.
The ribbon method places the color picker right in your workflow. I like using whichever method is fastest given what I’m working on.
And just like that, your dull tab transforms into a bright beacon of productivity!
Changing Multiple Tab Colors at Once
If you want to color code a group of tabs, you can modify them simultaneously:
Adjacent Tabs
For contiguous tabs:
- Select the first tab
- Hold Shift and select the last tab.
- Right click and pick a color.
This “shifts” through the tab range, selecting them all at once.
Non-Adjacent Tabs
For random tabs:
- Select the first tab.
- Hold Ctrl and select the other tabs.
- Right click and pick a color.
Ctrl lets you cherry pick any tabs you want.
All Tabs
To select everything:
- Right click, Select All Sheets.
- Right click again, Tab Color, choose color.
Make your entire workbook pop!
Removing Tab Color in Excel
Want to revert a tab to the default gray? No sweat:
- Right click the tab and select “Tab Color”>”No Color”.
Or on the ribbon:
- Select the tab and click Home>”Format”>Tab Color>”No Color”.
And voila – back to boring old gray. I prefer a splash of color, but default gray has its place too!
Pro Excel Tab Color Tips
Here are some pro tips for mastering tab colors in Excel:
-
Use a system – Color code logically for easy organization. Sales = red, Inventory = green, etc.
-
Spot important tabs – Make summary/key tabs stand out by giving them a unique color.
-
Shade inactive tabs – Inactive tabs appear darker for quick identification.
-
Compare sheets – Put reports side by side and color code for easy visual compares.
-
Print in color – Enable color printing to preserve your tab colors on paper.
And those are the ins and outs of changing tab color in Excel! Unleash your inner artist and add some pizzazz to those worksheet tabs today. Ditch the default gray and make your Excel sheets pop!
:max_bytes(150000):strip_icc()/003_how-to-change-worksheet-tab-colors-in-excel-4581361-5c7971da46e0fb00018bd7df.jpg)
Change the Color of Multiple Sheet Tabs
If you need to assign the same color to multiple sheet tabs, you don’t need to do it one by one.
Excel allows you to select all the sheets and assign the same sheet tab color in one go.
Below I have a workbook where I have five sheets, and I want to assign the same color to the first three sheet tabs.
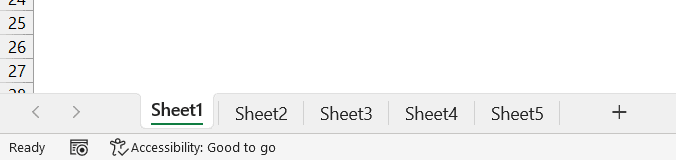
Here are the steps to do this:
- Click on the first sheet tab (the one on the left)
- Hold the SHIFT key and then click on the last sheet tab that you want to be included in the group. In this example, that would be Sheet3. Doing this will select all the sheets between Sheet1 and Sheet3

- Right-click on Sheet3
- Hover the cursor over the ‘Tab Color’ option, and from the colors that show up, select the color that you want to assign to these tabs

- [Very Important] Right-click on any of the tabs, and then click on ‘Ungroup sheets’

The above steps would assign the same color to all the selected sheets.
A couple of important things you need to know when doing this:
- This method will only work for sheets that are placed together, which means that you cannot have any sheet in between that doesn’t need to be assigned the same color
- When you select the first sheet, and then hold the SHIFT key and then select the last sheet, Excel groups these sheets. It is very important that you remember to follow Step 5, where we ungrouped these sheets. If you don’t do this, anything that you do in any of the sheets would also be done to all the other grouped sheets (which is not desired in most cases)
Change the Color or One Sheet Tab
Below I have five sheets and I want to change the color of the first sheet tab (named Sheet1).
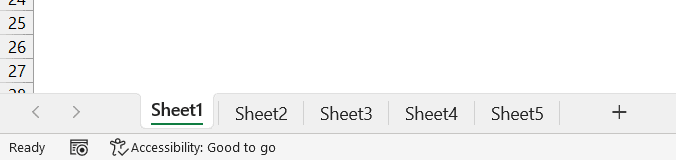
Here are the steps to do this:
- Right-click on the sheet tab whose color you want to change
- In the options that show up, hover your cursor over the ‘Tab Color’ option. It will show you more color options on the right

- Choose the color that you want to assign to the sheet tab

Once done, you’ll see that your sheet tab now has the selected color.

Note that the color of the sheet tab would change based on whether it is activated or not.
If it is not activated, you will see the sheet in the exact assigned color that you selected in Step 3. And if it is activated, you’ll notice that the color is shown in a gradient (and the intensity of the color is reduced).

In case you want to use some other color (other than the ones that are already shown in the options in step 3), you can click on the ‘More Colors’ option. This will open the colors dialog box and you can choose the color or specify the RGB or hex code for the color you want.

Note: Another way to access the tab color option is by going to the ‘Home’ tab and clicking on the ‘Format’ option (which is in the Cells group). It will show the ‘Tab Color’ option in the drop-down, and when you hover your cursor over the Tab Color option, you can assign the color from there

How to Change the Color of the Worksheet Tabs in Excel
How to change tab color in Excel?
To change the color of two or more contiguous worksheet tabs, click the first tab you want to select and then press Shift and click on the last tab you want to select. Then, right-click on any of the tabs in the selected group and change the Tab Color as shown earlier.
How do I change a color in Excel?
A palette of Theme Colors and Standard Colors displays on the colors submenu. Click on a color to select it, or click on “More Colors” if you want a color you don’t see on the palette. You can also use the ribbon to select a color for a tab. Make sure the worksheet tab for which you want to change the color is the active tab.
How do I change the sheet tab color for multiple worksheets?
To change the sheet tab color for multiple worksheets, first select the worksheets that will be the same color. Then choose a color. The selected sheets can be: Contiguous: Sheets that are next to each other such as Sheet1, Sheet2, and Sheet3. Non-contiguous: Sheets that are not next to each other such as Sheet4 and Sheet6.
How do I change the color of a tab in Windows 10?
Right-click the tab, select Tab Color to open the color palette, then choose a color. Or, select the tab and go to Home > Format > Tab Color, then choose a color from the color palette. To select multiple tabs to change at once: Hold down Shift (for tabs next to each other ) or Ctrl (for non-contiguous tabs).