A bulleted and numbered list is an available feature in Microsoft Excel, but not as commonly used as in word processing documents or presentation slides. By default, the bulleted and numbered lists option is hidden in Excel and must be added to the Ribbon. Additionally, a bulleted and numbered list cannot be added to a cell in Excel. A text box must be created, and then a bulleted or numbered list is added to that text box.
Working with lists is an integral part of using Excel. Whether you’re making a to-do list, outlining steps in a process, or creating a bulletin board, applying bullets and numbering in Excel can help organize and highlight important information.
In this comprehensive guide, we’ll explore the ins and outs of adding bullets and numbers in Excel worksheets and provide tips to customize your lists
Why Use Bullets and Numbering in Excel?
Bulleted and numbered lists serve several purposes
-
Improve readability – Bullets and numbers break up dense text, making it easier for readers to quickly scan and comprehend your content.
-
Organize information – Applying bullets or sequential numbering structures your lists into clear sections. This clarifies the relationships between items.
-
Highlight key points – Bullets and numbers draw attention to important list items you want to emphasize.
-
Simplify data entry – With the right setup, you can enter new list items quickly without having to manually apply formatting each time.
Overall, bullets and numbering boost the professional look of your Excel worksheets. Your lists will be polished, structured, and easy to follow.
How to Add Bullets in Excel
Excel provides several straightforward techniques for inserting bullet points:
Use Keyboard Shortcuts
This method is the quickest way to add default bullet symbols:
-
Solid bullet – Select the cell(s) and press Alt + 0149 or Alt + 7 on the numeric keypad.
-
Hollow bullet – Select the cell(s) and press Alt + 9 on the numeric keypad.
You can then use the fill handle to copy a bullet to other cells quickly.
Insert Symbols
Go to the Insert tab > Symbols group > Symbol command. Choose the bullet you want from the dialog box, and click Insert.
To add multiple bullets in one cell, repeatedly click the Insert button without closing the dialog box.
Paste from Word
Copy a bulleted list from Word, select the Excel cells, and paste. The bullets will transfer over.
Use a Formula
The CHAR function inserts character code 149 for a solid bullet:
=CHAR(149)Copy or fill this down as needed. Then convert to values if desired.
Leverage Special Fonts
Fonts like Wingdings have built-in bullet characters you can type directly into cells.
Create a Custom Number Format
Make a format like this:
"● @"Then apply it to add bullets automatically.
Techniques for Numbering in Excel
To add numbered lists in Excel, you can use several handy options:
Basic Numbering
Select your list cells, go to Home > Number group, and pick a numbering format. This adds sequential numbers starting from 1.
Custom Numbering
Right-click a numbered list to open the Format Cells dialog. On the Number tab, choose Custom from the Category list.
In the Type field, enter:
0"- "…to add a dash after each number. Add text or modify the numbering as needed.
Automatic Numbering
Set up a custom format like:
[>-000000]This inserts a right bracket, dash, and numbers with leading zeros. As you add rows, new numbers are appended automatically.
Use Formulas
To generate more complex numbering sequences, you can combine the ROW and TEXT functions.
For example, this adds list numbers prefixed with the worksheet name:
=CONCATENATE(TEXT(ROW()-1, "000"), ". ", SHEETNAME())Copy from Word
Like bullets, you can copy numbered lists from Word and paste them into Excel with the original numbering intact.
Tips for Formatting Bullets and Numbered Lists
Here are some additional pointers for polishing your Excel lists:
-
Align bullets/numbers – Select the list cells, go to Home > Alignment group, and choose Top Align or Center Across Selection to line everything up neatly.
-
Increase indentation – Right-click the list, select Increase Indent to indent nested sub-lists under top-level points.
-
Change bullet style – Right-click and pick another bullet icon from the gallery if the default doesn’t suit your needs.
-
Modify numbering scheme – Right-click to access options like starting number, number format, and alphanumeric sequences.
-
Add a tab stop – Set a tab stop to position your bullets and numbers precisely. Go to Home > Alignment group > Increase Indent until the tab stop appears in the selected cells.
With a few simple clicks, you can transform raw Excel lists into polished, professional-looking content using bullets and numbering. Invest just a bit of time up front formatting your lists properly, and you’ll reap the benefits every time you access and share those worksheets.
Examples of Bulleted Lists in Excel
Here are a few examples of effective bulleted lists created in Excel using the methods described above:
<table> <tr> <th>List Type</th> <th>Example </th> </tr> <tr> <td>Simple bulleted list</td> <td> <ul> <li>Item 1</li> <li>Item 2</li> <li>Item 3</li> </ul> </td> </tr> <tr> <td>Nested bulleted list</td> <td> <ul> <li>Item 1</li> <li>Item 2 <ul> <li>Sub-item A</li> <li>Sub-item B</li> </ul> </li> <li>Item 3</li> </ul> </td> </tr> <tr> <td>Bulleted list with custom bullets</td> <td> <ul> <li>● Item 1</li> <li>● Item 2</li> <li>● Item 3</li> </ul> </td> </tr></table>
Examples of Numbered Lists in Excel
Some examples of numbered lists in Excel:
<table> <tr> <th>List Type</th> <th>Example</th> </tr> <tr> <td>Numbered list starting at 1</td> <td> <ol> <li>Step 1</li> <li>Step 2 </li> <li>Step 3</li> </ol> </td> </tr> <tr> <td>Numbered list with custom formatting</td> <td> <ol> <li>[1] – Step 1</li> <li>[2] – Step 2</li> <li>[3] – Step 3</li> </ol> </td> </tr> <tr> <td>Multi-level numbered list</td> <td> <ol> <li>Step 1</li> <li>Step 2 <ol> <li>2.1 Sub-step A</li> <li>2.2 Sub-step B</li> </ol> </li> <li>Step 3</li> </ol> </td> </tr></table>
With the right setup, you can create virtually any type of bullet or numbered list in Excel to organize your worksheet content.
Common Problems with Bullets and Numbering
While adding bullets and numbering in Excel is straightforward, watch out for these potential issues:
-
Losing formatting on paste – If you copy lists from Word but the formatting doesn’t carry over, paste using the “Keep Text Only” option. Then reapply bullets/numbering.
-
Lists displaying as formulas – Cells may show underlying formulas instead of rendered bullets/numbers. Convert them to values by copying and pasting special as values.
-
Custom formats not working – Verify you’ve applied the format to only the list cells, not entire columns/rows. Make sure you’re using cell references like @ properly.
-
Misaligned numbers – If numbers aren’t vertically aligned with bullets/text, check your cell formatting. Set horizontal alignment to left and vertical alignment to top/center across selection as needed.
-
Auto-numbering skips numbers – Check for blank cells within your numbered list and fill them in to prevent skipping.
-
Bullets overlap text – Try widening columns or choosing a smaller bullet icon if the default circles overlap with text.
Putting a bit of thought into constructing your Excel lists will pay off every time someone reads or references them. Meaningful bullets and numbering transform disorganized content into polished, professional lists that command attention.
Although Excel doesn’t have innate bullets and numbering like Word, this shouldn’t stop you from applying them
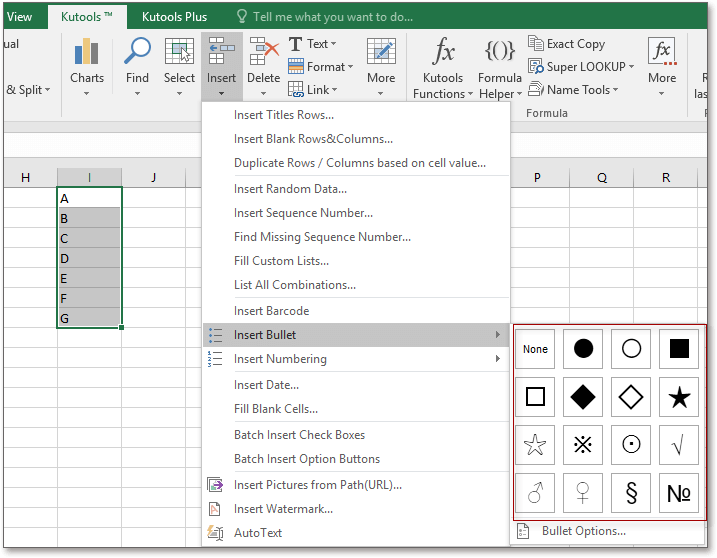
Add a text box to a worksheet
- Click the Insert tab in the Ribbon.
- On the Insert tab, click the Text option on the far right side, and select the Text Box option.
- In the worksheet, press and hold the left mouse button where you want to create the text box. Drag the mouse down and to the right, creating the text box with the desired size.
Create a bulleted or numbered list in Excel
- Open Microsoft Excel.
- Click the File tab in the Ribbon.
- Click Options in the left navigation menu.
- In the Excel Options window, click Customize Ribbon in the left navigation menu.
- On the right side of the Excel Options window, click the Home entry in the Main Tabs box.
- Click the New Group button below the Main Tabs box.
- A new group is added to the Home group. Click the New Group (Custom) entry, and click the Rename button.
- Enter a new name, like Bullets or Bullet Lists, for the group.
- On the left side of the Excel Options window, click the Choose commands from drop-down list and select All Commands.
- In the list below, scroll down and find the Bullets and Numbering option. Click that entry and drag it to the new group you created on the right.
- Click the OK button to create the new group on the Home tab in the Ribbon, with the Bullets and Numbering option in it. The new group and option is found on the Home tab, on the far right side.
How to Add Bullet Points in an Excel Cell | Create Bullet List in Excel
How to insert a bullet in Excel?
If you have a numeric keypad on your keyboard: — Select the cell in which you want to insert the bullet. — Either double click on the cell or press F2 – to get into edit mode. — Hold the ALT key, Press 7 or 9, leave the ALT key. — As soon as you leave the ALT key, a bullet would appear.
How do I add a number to a bullet?
Select the Home tab, click on the drop-drop arrow next to the Bullets button. The Bullets panel will appear and then you have the option to select one of the bullet styles that appear. window, you have Bulleted and Numbered tab choices.). The Picture and Customize buttons will appear on the bottom of the Bullets and Numbering window.
What is a bulleted and numbered list in Excel?
Details: A bulleted and numbered list is an available feature in Microsoft Excel, but not as commonly used as in word processing documents or presentation slides. By default, the bulleted and numbered lists option is hidden in Excel and must be added to the Ribbon. Additionally, a bulleted and numbered list cannot be added to a cell in Excel.