Working with dates in Excel can be tedious, especially if you need to enter many sequential dates Thankfully, there is an easy way to auto populate dates in Excel so you don’t have to type each one manually In this article, I’ll explain step-by-step how to auto fill dates in Excel across multiple cells quickly and efficiently. Whether you need to create a list of sequential dates for your budget spreadsheet or add due dates to a project timeline, auto populating dates will save you time.
What is Auto Populate in Excel?
Auto populate also known as autofill, is an Excel feature that allows you to quickly fill data into multiple cells. For example, if you type “January” into a cell and drag the autofill handle across 5 empty cells it will auto populate the months February through May. This works for numbers, weekdays, months, years, and sequential dates. Auto populating saves you from manually typing repetitive data.
How Does Auto Populate Work in Excel?
Auto populate uses the fill handle in Excel, which is the small black square in the bottom right corner of the selected cell. When you hover over the fill handle, the cursor changes to a thin black cross. To auto populate, simply click and drag the fill handle across the cells you want to fill.
Excel is smart enough to recognize patterns and determine what type of data to add in the selected cells. For dates it will increment each subsequent date by 1 day. For weekdays it will cycle through the days. For numbers, it will increase the value by 1.
Step-by-Step Guide to Auto Populate Dates
Follow these simple steps to auto populate sequential dates in Excel:
1. Enter the Starting Date
-
Select the cell where you want the dates to start. For example, cell A1.
-
Type the first date you want, such as 1/1/2023. Press Enter.
2. Select the Fill Handle
- Hover over the bottom right corner of the cell until the cursor changes to a thin black cross. This is the fill handle.
3. Click and Drag the Fill Handle
-
Click and hold down the left mouse button on the fill handle.
-
While holding down the button, drag the fill handle across the number of cells you want to auto populate.
-
For example, drag across 5 cells to the right to auto populate 5 additional dates after 1/1/2023.
-
Release the mouse button when finished dragging.
That’s it! Excel will automatically populate the selected cells with sequential dates increased by 1 day each.
4. Confirm Accuracy of Filled Dates
-
Double check that Excel correctly populated the dates in sequence without gaps or errors.
-
Make edits manually if needed.
And you’ve now mastered how to auto populate dates in Excel!
Tips for Auto Populating Dates
Here are some additional tips for auto populating dates efficiently:
-
Start with the earliest date – Auto populate will increment dates forward, so start with the beginning date rather than the end.
-
Select one cell first – Make sure to select the starting date cell before dragging fill handle. This ensures it doesn’t overwrite data.
-
Drag down is faster – Dragging the fill handle down fills the sequence faster than dragging across.
-
Check for holidays – Auto populate may skip holidays, so check for date accuracy. Manually fix any incorrect dates.
-
Format cells ahead of time – Pre-format cells as dates before autofilling. This applies the date format immediately.
-
Use Ctrl to fill non-adjacent cells – Hold Ctrl while selecting and dragging to auto fill dates into non-adjacent cells.
Common Uses for Auto Populating Dates
Filling sequential dates is useful in many scenarios, such as:
- Creating calendars
- Scheduling projects and to-do lists
- Adding due dates for tasks
- Building production schedules and timelines
- Tracking attendance, vacations, or events over time
- Assigning start and end dates for milestones
- Adding dates to financial models and forecasts
- Labeling graph axes and data series
- Populating date fields in lists or tables
Any tasks involving consecutive dates are made much simpler using Excel’s auto populate shortcut.
Limitations to Be Aware Of
While auto populating dates is easy and fast, there are a couple limitations to note:
-
Weekends are sometimes skipped – Auto populate will skip Saturdays and Sundays by default. Add weekends manually if needed.
-
Leap years are ignored – Leap days on February 29th are not automatically added during leap years. Manually fix if needed.
-
January 1st is the default start – Filling a single date will populate January 1st going forward by default. Change starting date if needed.
-
Gaps or errors won’t be fixed – Check dates for accuracy since auto populate won’t detect gaps, duplicates, or invalid dates.
-
Holidays are not recognized – Any holidays within the filled dates will need to be checked and edited manually.
So be sure to examine your auto populated dates for any errors that need correcting before using the data. Adding conditional formatting to highlight weekends and holidays can help identify issues.
How to Auto Populate Weekdays
The autofill tool can also populate sequences of weekdays, making it easy to create schedules. Follow the same steps, but instead of entering a date:
-
Type the first weekday, such as “Monday”
-
Drag the fill handle across the desired number of cells
Excel will fill the weekdays in order, restarting the sequence each week. You can also type the first three letters of a weekday like “Mon” to achieve the same results.
How to Auto Populate Numbers
In addition to dates, auto populate works great for numbering rows or creating numeric sequences:
-
Type the starting number, such as 1
-
Drag the fill handle down the column
Excel will increment each cell by 1. You can produce any sequential numbers this way.
How to Auto Populate Text
Auto fill isn’t just for dates and numbers – it can also populate text values:
-
Type the starting text, like “Project”
-
Drag the fill handle down the column
Excel will auto fill Project1, Project2, Project3, etc in each cell. This is helpful for labeling charts, financial quarters, products, and more.
How to Auto Populate with Custom Lists
You can create your own custom autofill lists that go beyond just dates, weekdays, and numbers. Here’s how:
-
Select File > Options > Advanced
-
Scroll to General section and click Edit Custom Lists
-
Click NEW LIST and enter your custom values, like jan, feb, mar
-
Click Add
-
Click OK to close both windows
-
When typing a custom value from your list, you can now drag the fill handle to auto populate the rest of the list.
This allows you to create any sequence needed, such as individual product names, sales territories, employee names, project phases, or calendar quarters.
How to Stop Auto Populate from Overwriting Data
If you accidentally drag the autofill handle over existing data, Excel will overwrite it with the filled values. To prevent this:
-
Select the cell with your starting value
-
Hold down Ctrl while dragging the fill handle. This will stop existing data from being overwritten.
-
Or, rather than dragging, you can copy (Ctrl + C) your starting cell and select the destination cells and paste (Ctrl + V) to only fill empty cells.
Be careful when autofilling over a large range to avoid overwriting data you want to keep.
Quick Recap and Key Takeaways
-
Use autofill in Excel to quickly populate sequential dates, weekdays, numbers, and text.
-
Enter the starting value, select the fill handle (bottom-right of cell), and drag across the cells to auto populate.
-
Double check dates and correct any wrong or missing entries manually after autofilling.
-
Autofill will increment dates by 1 day, numbers by 1, and cycle through weekdays or custom text lists.
-
Start with the earliest date when auto populating dates, and drag down rather than across for faster filling.
-
Be careful not to overwrite existing data. Use Ctrl or copy/paste to only fill empty cells.
Automating repetitive data entry with Excel’s auto fill feature can save you hours of manual work. With these step-by-step instructions, you’ll be auto populating dates like a pro!
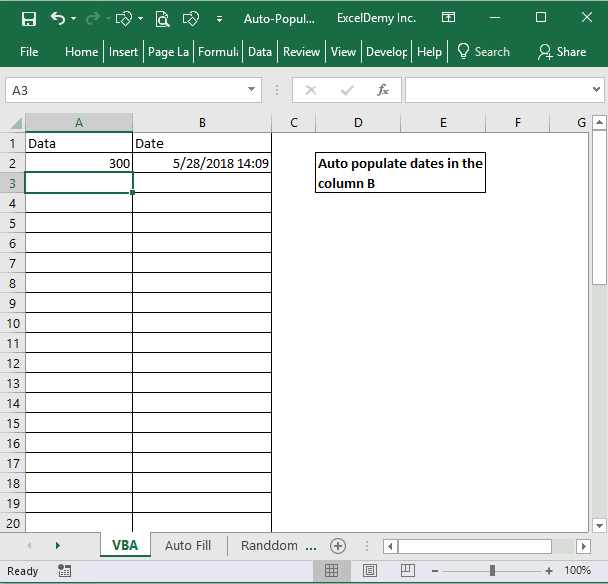
1 Answer 1 Sorted by:
There is a way to use data validation to effectively copy and paste-as-value the answer from =TODAY() into a cell automatically. Set one reference cell or named range equal to =NOW() or =TODAY() the value of which will auto update every time you edit a cell (i.e. every time the spreadsheet recalculates). Now set Data ribbon > Data Validation for the date entry cell, choose type list and refer to our reference cell. This gives a dropdown list with the current time/date reflecting as the only option in the dropdown. The time/date should be current to the most recently triggerd sheet recalculation. Once selected from the dropdown, it copies the time/date value into the data entry cell as value “locking” it in so that it no longer updates.
Now I am not sure if you can use data validation as part of the data entry form, but you can try. Else you must resort to entering data in the cells directly, or as per Rajeshs suggestion use VBA to code your own data entry form.
AutoFill Dates in Excel – Days, Weekdays, Months & Years
How to autofill dates in Excel?
Select that cell, right-click the fill handle, drag it through as many cells as needed, and then release. In the pop-up menu, choose Series (the last item). In the Series dialog box, select the Date unit of interest and set the Step value. Click OK. For more examples, please see How to insert and autofill dates in Excel.
How to auto-populate dates in Excel?
Here is a list of steps on how to auto-populate dates in an Excel spreadsheet using the fill handle box: Select a cell in which you want to add a date, then type that date with the format mm/dd/yyyy. For example, 12/09/2021 is the correct format.
How to insert dates automatically in Excel?
You can fill the cells by changing the years only, keeping the day and the month fixed. Click on Fill Years. You can insert dates in the cells automatically by maintaining any criteria, by dragging the Fill Handle. Steps: Enter the first date. Select the cells where you want to insert dates automatically.
How do I add dates in Excel?
Click on the cell with the first date to select it, and then drag the fill handle across or down the cells where you want Excel to add dates. (The fill handle is a small green square that appears at the bottom-right corner when you select a cell or a range of cells in Excel, as shown in the screenshot below.)