Page borders can help visually define sections, highlight key content, or simply add decorative flair to your Word document. Whether applying borders to certain pages or the whole document, it’s a straightforward task in Word.
Below are step-by-step instructions to add and customize page borders to suit your needs,
Adding a Border to All Pages
To quickly add a border to every page
- Click the “Design” tab and go to the “Page Background” section.
- Click “Page Borders” to open the “Borders and Shading” dialog box.
In the dialog box:
- Select the border style, color, width and other options.
- Choose “Whole document” in the “Apply to” dropdown.
- Click OK.
A border will now appear around all pages
Adding a Border to Certain Pages
To apply a border to specific pages:
- Position the cursor where you want the new border.
- Go to Layout > Breaks > Section Breaks and insert a section break.
- Click the “Design” tab and select “Page Borders.”
- In the dialog box, design the border and choose “This section” in the “Apply to” dropdown.
- Click OK.
Repeat as needed to add different borders throughout the document.
Border Styles and Customization
Word offers many built-in border styles to choose from:
-
Box – A plain rectangular border. Customize the thickness and color.
-
Shadow – Adds a shadow effect along the border.
-
3-D – Simulates a 3D, raised edge.
-
Graphic – Borders with images and textures.
-
Custom – Mix and match border lines on each side.
To customize further, select “Options” in the dialog box. You can:
- Change the distance from text or page edges.
- Choose which sides to apply borders.
- Apply borders to linked text boxes.
Tips for Unique Borders
-
Use contrasting colors between border and page background for clarity.
-
Add header/footer styles that coordinate with page border styles.
-
For a handwritten look, use a highlighter pen border with thick uneven width.
-
Get creative with graphic borders – stars, rope, bitmap textures, and more.
-
Use page color to make initial letter or text pop with a black border.
-
Make a borderless “window” on pictures by adding white borders.
Troubleshooting Page Borders
Border not appearing correctly
-
Check if odd/even page setting is preventing the border from showing.
-
Examine sections breaks – the border may be applied incorrectly.
Can’t delete border
- Go to “Borders and Shading” and select “No Border” to remove.
Border margins are off
- Open the dialog box, select Options, and adjust margin settings.
Border overlaps text
- Increase internal margins in the “Options” section.
Border appears on wrong pages
- Adjust or add section breaks before/after the pages that need borders.
Creative Uses for Page Borders
Page borders have many versatile applications to enhance documents:
Highlight Key Pages
Use bold graphic borders or bright colors to frame important pages. This quickly draws the reader’s eye. For example, your title page, chapter opener, author bio page, or call to action page.
Separate Sections
Sections with different themes or topics can be visually separated by unique page borders. This provides clarity and organization.
Emphasize Blocks of Text
Add colored borders around sidebars, quotes, examples, or key paragraphs to make them stand out on the page.
Decorate Fliers and Newsletters
Fliers and newsletters can benefit from stylized page borders that reflect the theme. Try holiday themes, music notes, flowers, autumn leaves and more.
Frame Photographs
Printed documents with photos benefit from added borders, which frame and accentuate the images. Try black, white, or mirrored edges.
Enhance Creative Works
For artistic manuscripts, poetry, lyrics, or quotations, complement the creative vibe with page borders featuring glyphs, vines, scrollwork, ink blots, chalk, birch bark, papyrus, or other evocative graphics.
Add Whimsy to Printables
Kids’ activity sheets, coloring pages, bookmarks, and learning printables can be made more fun and playful with illustrated page borders.
Key Takeaways
Here are some key pointers on working with page borders in Word:
-
Use page borders strategically to enhance specific pages and sections.
-
Customize width, style, and color to create the desired look and emphasis.
-
Adjust border margins as needed prevent overlap with text.
-
For unique themes, explore the many graphic border options.
-
Troubleshoot any issues with incorrect borders or overlap quickly.
-
Get creative with page borders to highlight, frame, separate, and decorate your document!
With the formatting options available, you can add appealing page borders that truly complement the design and purpose of your document. Strategically implemented, borders provide visual interest and useful clarity for the reader.
Frequently Asked Questions
Can you add borders only to certain pages in Word?
Yes, you can add borders to specific pages by inserting section breaks before and after the selected pages, then applying the border formatting only to that section.
How do you put different borders on different pages in Word?
Use section breaks to divide the document. Then open the “Borders and Shading” dialog box and apply different border styles to each section under the “Apply to” dropdown.
How do you remove borders from certain pages in Word?
If the border was applied to the whole document, insert section breaks around the pages needing border removal. Open “Borders and Shading”, choose “This Section”, and select “No Border” to remove for those pages only.
Can you add double borders in Word?
Yes, choose “Custom” in the “Setting” section, then select different border styles for each side. This allows you to essentially create double (or triple) borders by overlapping.
How do I add borders in Word on Mac?
The steps are the same. Go to the “Design” tab, select “Page Borders”, choose your options, and apply to all pages or a specific section. Mac offers fewer default graphic borders but otherwise functions the same.
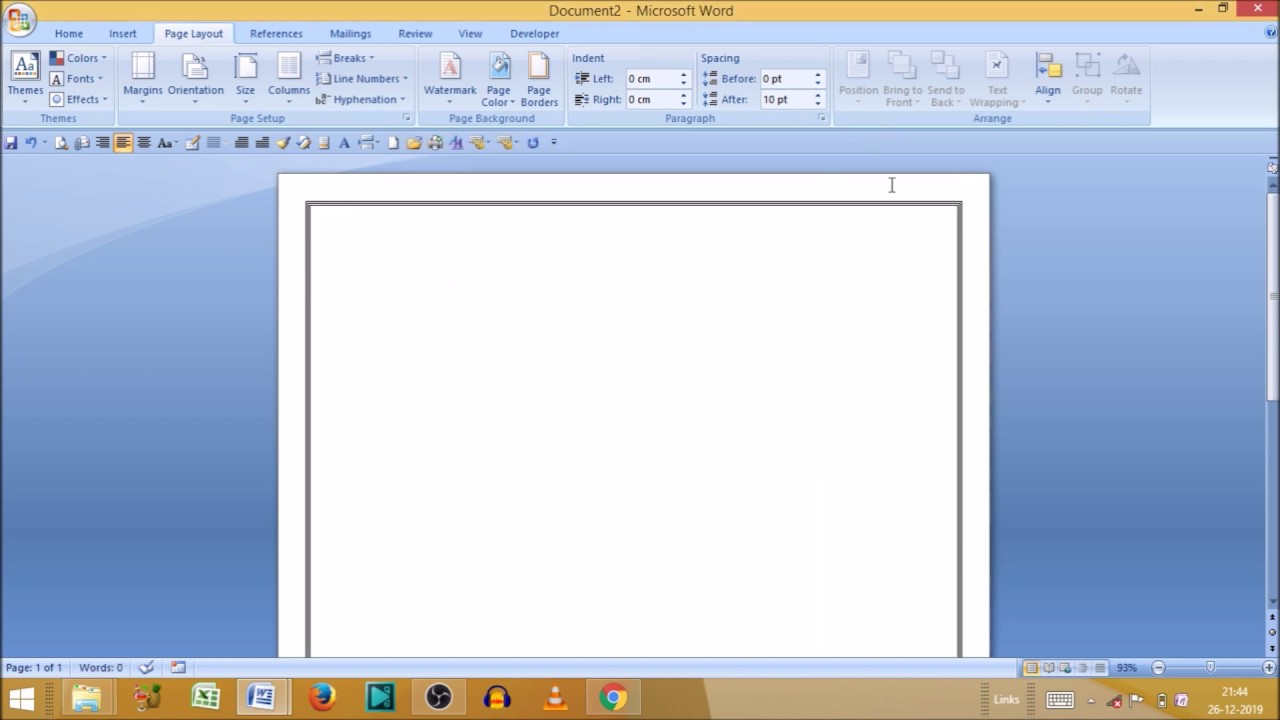
TipsSubmit a TipAll tip submissions are carefully reviewed before being published
Written by:
StepsMethod
- Question How can I place a border around a picture Ive inserted into a document?
 Community Answer You do what is shown above, but instead, you click on the picture before you go through the steps.
Community Answer You do what is shown above, but instead, you click on the picture before you go through the steps. - Question How do I put a border around a table in Microsoft Word?
 Community Answer Go into Format –> Borders and Shading. There youll find options for borders you can apply to the table.
Community Answer Go into Format –> Borders and Shading. There youll find options for borders you can apply to the table. - Question What three options can I set regarding a picture border?
 Community Answer The three option you can set are: small, medium and large.
Community Answer The three option you can set are: small, medium and large.
Ask a Question 200 characters left Include your email address to get a message when this question is answered.