The Windows Command Prompt allows you to access powerful command line tools to run programs, automate tasks, and tweak settings through text-based commands. While it may look intimidating at first, learning how to run programs in Command Prompt is surprisingly simple.
Follow this beginner’s guide to open Command Prompt and launch applications through basic commands Soon you’ll unlock the full potential of this built-in Windows tool.
What is Command Prompt?
Command Prompt also known as cmd.exe is a text-based command line interface included in Windows operating systems. It provides access to system commands, giving you direct control over your computer through typed commands.
While most Windows users stick to the graphical desktop interface, Command Prompt offers many benefits:
-
Automate repetitive tasks by writing and running batch scripts
-
Troubleshoot issues by directly accessing system settings
-
Control hardware and peripherals using low-level commands
-
Run programs and modify files more efficiently than through the GUI
-
Pipe commands together for advanced functions
-
Access environments like PowerShell for additional capabilities
Think of Command Prompt as “under the hood” access to your system’s inner workings. With great power comes great responsibility. Handle Command Prompt tools with care to avoid potentially damaging your system.
Opening Command Prompt
Accessing Command Prompt is the first step in running programs through it:
-
Click the Windows Start Menu and type “cmd”.
-
Select Command Prompt from the search results.
-
Command Prompt will open a text window ready for your commands.
Alternatively, you can hold the Windows key and press R to open the Run dialog box. Type “cmd” here and hit Enter to launch Command Prompt in a new window.
Command Prompt can also be accessed through File Explorer. Navigate to C:WindowsSystem32 and open the cmd.exe application.
Running Programs in Command Prompt
Once Command Prompt is open, it’s time to launch programs! Here’s the basic syntax:
"Full file path to the program" ArgumentsFor example, to open Notepad through Command Prompt:
"C:WindowsSystem32notepad.exe"Let’s break down the components:
-
"C:WindowsSystem32notepad.exe"– The full file path to the notepad.exe program, enclosed in quotes. -
Arguments (none in this example) – Any options, parameters, or inputs for the program.
That’s all it takes to run a program through Command Prompt! The key steps are:
-
Find the
.exefile for the program you want to open. -
Determine the full file path to that
.exe. -
Type the file path in Command Prompt surrounded by quotes.
-
Add any arguments or options and hit Enter to run it.
Programs will launch just like double-clicking their .exe in File Explorer, except controlled through Command Prompt text commands.
Finding the File Path
Locating the full file path to a program can be tricky. Here are some tips:
-
Most executables are stored in
C:Program FilesorC:Windows. -
Search File Explorer for a program’s
.exename. -
Check the program’s installation folder.
-
Right click the
.exe, select Properties, and check the Location field. -
Use the
wherecommand such aswhere notepad.exeto find the path. -
Browse to the
.exein Command Prompt withcd C:anddircommands. -
Search online for common file paths to popular programs.
Make sure to include the full path with drive letter, folders, and .exe name. Enclose it all in quotes in case of spaces.
Passing Arguments and Commands
Arguments allow you to control programs by passing commands or options to them on launch.
For example, add a filename argument to open that specific file in Notepad:
"C:WindowsSystem32notepad.exe" C:UsersNameDocumentsFileToEdit.txtOr use arguments to toggle Chrome behavior:
"C:Program FilesGoogleChromeApplicationchrome.exe" --incognito Program arguments range from filenames to open, commands to run, preference flags to set, debug modes to activate, and more. Check a program’s documentation for available arguments.
Automating with Batch Files
Typing commands over and over is tedious. To automate multiple programs or commands, create a .bat batch file script.
Batch files contain multiple lines of commands that execute sequentially as a script. Make one containing your common commands, then run it anytime by typing its filename in Command Prompt.
Here’s an example StartApps.bat that launches programs:
@echo off"C:Program FilesMozilla Firefoxfirefox.exe" "C:Program FilesGoogleChromeApplicationchrome.exe""C:WindowsSystem32notepad.exe"Launching this batch file will open Firefox, Chrome, and Notepad automatically!
Key Command Prompt Commands
Beyond running programs, Command Prompt provides many handy commands for navigating, scripting, troubleshooting, and more:
dir– List directory contentscd– Change directorycls– Clear the screenping– Check network connectionipconfig– View IP configurationnetstat– List active connectionsshutdown– Shutdown/restart computertasklist– List running processessysteminfo– System configuration details
And many more! Explore powerful Command Prompt tools well beyond just running programs.
Limitations and Dangers
While Command Prompt unlocks advanced functions, it does come with caveats:
-
No undo or confirmation prompts – Mistakes can break things.
-
Requires knowledge of commands and syntax.
-
Altering certain system settings can damage your PC.
-
Opening certain ports or processes creates security risks.
-
Never run untrusted batch files or executables.
Proceed with caution, research commands before running, and create System Restore points just in case. Think twice before installing “hacker toolbox” type batch scripts full of dangerous commands.
With this beginner’s guide, you now have the basics of launching programs through Command Prompt under your belt.
Schedule tasks, automate workflows, troubleshoot issues, and optimize your system through text-based commands. Treat Command Prompt as your portal to under-the-hood Windows functions and settings.
Just be sure to educate yourself on proper syntax and safe usage. Used irresponsibly, the Command Prompt toolkit can wreak havoc. But applied judiciously, it unlocks advanced capabilities beyond the standard GUI.
Soon you’ll master piping commands together, writing batch scripts, tweaking performance, investigating crashes, and customizing boot processes. The world of typed commands awaits. Treat Command Prompt as an empowering toolbelt for your Windows journey.
What will you create?
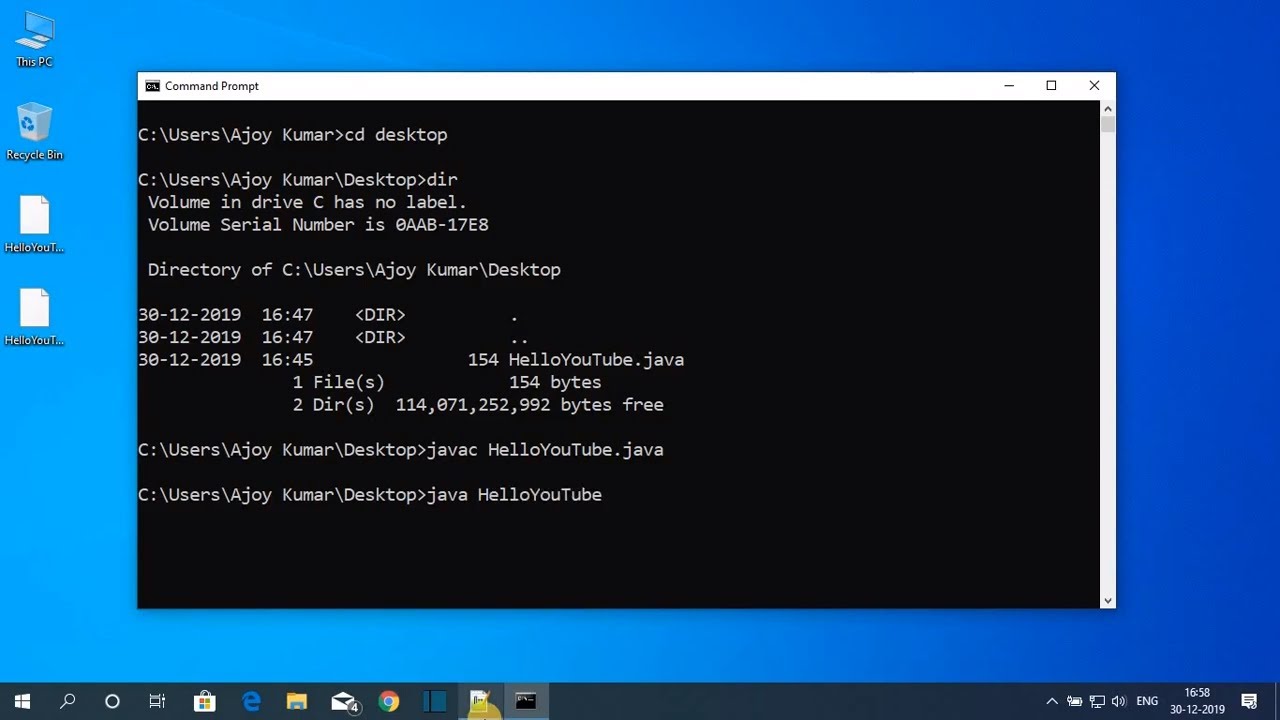
7 Answers 7 Sorted by:
This will leave the console window open even after MyApp.exe terminates:
cmd /K "C:SomeFolderMyApp.exe"
You can create a shortcut with the above. This solution works with all console programs and does not require you to go through Command Prompt every time (or modify the original exe which you usually cant).
Incidentally the /K switch has been around since NT days :-p
Another way, quite useful if the path to the .exe is a complicated one: Start the command prompt and then just drag the .exe file into the cmd window. The full path to the file will be pasted into the prompt and you just have to press enter. No need to cd into any paths.
- Open command prompt -> Got to your
.exes location usingcdcommand -> execute your.exe - You can add
Console.ReadKey()at the end of your code so that program will wait until the user presses some key.
A way to run a file with cmd and have it stay open:
The “/w” means it waits until the application closes.
If you are on 64bit there here is another example:
This makes sure it still runs as 64bit.
Start menu -> cmd -> cd C:PATHTOYOURFILE -> program.exe
Or add a pause function at the end of your iteration program (assuming you have access to the source)
To save the hassle of having to potentially cd into the correct folder when youre probably already there in windows explorer, simply hold shift, right click on any white space in the folder and click “Open command prompt window here” to open cmd with its directory already set. You can then just type the name of the exe itself
Might want to try a redirect too. I think this is so simple and also adds a persistence to the output message that is non-volatile. c:myapp.exe > c:myapp.dbg
Run C Program in Command Prompt
How to run a program from Command Prompt Windows 10?
You can press Windows + R, type cmd, and press Enter to open normal Command Prompt or press Ctrl + Shift + Enter to open elevated Command Prompt on Windows 10. Step 2. Run Program from CMD on Windows 10 Next you can type start
How do I open a program from a command prompt?
For example, Command Prompt’s system name is cmd. Common programs you can launch from Command Prompt include: Press ↵ Enter. This launches the program from the Command Prompt in a new window. If you want to use Notepad or Paint to open a file from the prompt, just type the full path to the file after the program name.
How do I open a program from CMD Windows 10?
Run Program from CMD on Windows 10 Next you can type start
How to open command prompt in Windows 10?
Step 1. Open Command Prompt in Windows 10 At first, you should open Command Prompt application on your Windows 10 computer. You can press Windows + R, type cmd, and press Enter to open normal Command Prompt or press Ctrl + Shift + Enter to open elevated Command Prompt on Windows 10.