hi, is it possible to import a formula that is within a pdf document into Excel to then be able to use that formula for calculations? This is to prevent the transcription of complex formulae into the excel document. Thanks.
It is possible to import data from a PDF file into Excel using the built-in feature in Excel.
You can do this by going to the Data tab in Excel, clicking on Get Data, then From File, then From PDF. This will allow you to select the PDF file you want to import data from.
Once you have selected the file, the Navigator window will appear, showing a list of all the data sets that Power Query has found in your PDF.
You can then select the item or items that you want to import and click on Transform Data.
However, this feature is only available to Office 365 subscribers since August 2020.
It is not clear from your text whether it is possible to paste formulas from a PDF into your Excel. In Excel from Office 365 (the version with subscription) there is a tab with which you can get data from Data/From File/From PDF/From PDF. Announcing data import from PDF documents.
@NikolinoDE UGH! I tried this, since I was trying to do this. It did not work as expected.
It tried to create multiple tables and none of the data was present, it was all ascii chars.
Using Adobe cloud to convert was accurate and less painfull – no need to select tables or data or whatever MS excel was tring to do.
I would really like this feature to be painless or seamless – now that every thing has AI – this mundane task can be handled properly without too much of human input.
Also, if we are working with sensitive data or financial information, using cloud is out of quesiton.
Importing formulas directly from a PDF into Excel doesnt quite work out-of-the-box because Excel treats text from PDFs as plain text. Heres what I do:
As an analyst, most of the data I work with is trapped inside PDF documents. Extracting this data into Excel is a critical first step for crunching numbers and uncovering insights.
After years of refining my workflow, I’ve found the quickest and most efficient ways to convert PDF tables into formatted Excel spreadsheets. In this guide, I’ll show you exactly how it’s done using both Excel’s built-in PDF converter and third-party extraction tools.
Whether you need to occasionally pull data from a PDF or regularly deal with large batches of reports, this process will save you time and effort. Let’s dive in!
Why Extract PDF Data into Excel?
Here are the main reasons for extracting data tables from PDFs directly into Excel spreadsheets:
-
Retain Formatting – By converting PDF tables into Excel, you can maintain formatting like colors, borders, and text styles. Copying and pasting from PDFs will strip away formatting.
-
Editable Data – Once in Excel, you can edit, calculate, filter, and work with the extracted data A PDF table locks down the data
-
Analysis Capabilities – With the data in Excel, you tap into a full suite of analytical tools like pivots, charts, and formulas.
-
Workflow Efficiency – Extracting key data sets avoids having to manually rekey information from PDFs, saving significant time.
When to Use the Excel PDF Converter
Excel’s built-in PDF conversion works well when
-
You need to occasionally pull data from a PDF into Excel
-
You want to retain all formatting
-
The PDF table is straightforward without much nested data
When to Use a Dedicated PDF Extraction Tool
Dedicated extraction tools like Tabula and CometDocs are preferable when:
-
You regularly need to pull data from many PDFs
-
Accuracy is critical, like for financial data
-
You want to export PDF data directly into Excel templates
-
The PDF contains complex tables with nested columns and data
Now let’s look at how to extract data from PDFs using both methods.
Extract PDF Table Data Directly Into Excel
Excel has a built-in capability to take a table from a PDF and convert it into a spreadsheet. Here are the steps to use it:
-
Open the target PDF containing the data you want to extract.
-
In Excel, go to the Data tab and click “Get Data” then choose “From File”>”From PDF”.
-
Navigate to the PDF you want to import data from and select it.
-
A preview will appear of all the PDF’s pages – click on the page with the table you want to extract.
-
Highlight the table by dragging your cursor over its cells. Once selected, click “Load”.
-
Excel will automatically import the PDF table and transform it into a spreadsheet, retaining all of the original formatting.
-
The extracted table will appear in a new sheet. You can now work with it like any other Excel dataset.
While this method works well for one-off, straightforward tables, it can fall short with more complex data sets. Let’s look at how specialized extraction tools can help in those cases.
Extract PDF Data Using a Dedicated Tool
Tabula and CometDocs are two leading PDF data extraction tools. Their advanced recognition algorithms can precisely extract tables, even with tricky layouts and nested data.
Here is an overview of the workflow using Tabula:
-
Install the Tabula app on your computer.
-
Open Tabula and click “Browse” to select the PDF file(s) to extract data from.
-
Tabula scans the PDF and detects all tables, which you can preview. Select the tables you want to export.
-
Choose your export format – options include Excel, CSV, or JSON. You can also export directly into Excel templates.
-
Set your page range, password for protected PDFs, and other preferences.
-
Click “Export” to convert the tables into your desired format.
-
The extracted data tables will be saved to your selected folder location or Excel template.
Let’s look at some tips for getting the most accurate results.
Top Tips for Extracting PDF Tables Accurately
Follow these tips when extracting PDF data tables:
-
Adjust Selections – Review the table preview in Tabula and adjust the selection boxes to encapsulate all data.
-
Set Data Type – Define column data types like text, number, or date to ensure proper formatting.
-
Review in Excel – Inspect the extracted data in Excel to confirm accuracy, adjusting Tabula’s selections if needed.
-
Tabula Training – Use Tabula’s training mode to help the algorithm recognize complex tables.
-
Multiple Exports – For low accuracy, export the same table multiple times and compare values.
-
Watch for Merges – Flag any cells mistakenly merged together and consider splitting them manually.
-
Fix Faulty Data – Look for misaligned rows, incorrect data types, and other errors to clean up in Excel post-conversion.
With these best practices, you can extract even complex PDF tables with high accuracy, saving hours of manual data entry.
Extraction Tools Comparison
Here’s a quick comparison of key capabilities between Excel’s built-in converter versus Tabula and CometDocs:
| Excel PDF Converter | Tabula | CometDocs | |
|---|---|---|---|
| Accuracy for simple tables | Excellent | Excellent | Excellent |
| Accuracy for complex tables | Fair | Excellent | Excellent |
| Table recognition | Fair | Excellent | Excellent |
| Customizable selections | No | Yes | Yes |
| Batch conversion | No | Yes | Yes |
| Export options | Excel only | Excel, CSV, JSON | Excel, CSV, XML, JSON |
| Export to Excel templates | No | Yes | Yes |
| Post-conversion editing | Manual | Manual | Manual + integrated OCR editor |
| Pricing | Free with Excel license | Free or paid plans | Free or paid plans |
Based on your use cases and accuracy needs, choose the right tool for the job. For periodically converting simple tables, Excel likely has you covered. For large batches or complex data, Tabula and CometDocs take extraction to the next level.
Automate Your Workflow with PDF Data Extraction
By mastering these techniques for extracting key data tables from PDFs into Excel, you can massively accelerate analytical tasks:
-
Streamline Reporting – Automate turning printed PDF reports into formatted Excel dashboards.
-
Aggregate Data – Consolidate volumes of PDF statements and invoices into Excel for reconciliation.
-
Feed Calculators – Populate Excel pricing models and financial calculators with latest data.
-
** simplify Analysis** – Wrangle messy PDF tables into normalized Excel datasets for modeling.
No more wasting hours retyping PDF data or settling for static tables. Add this skill to your analytics toolkit to enhance efficiency and unlock deeper data insights.
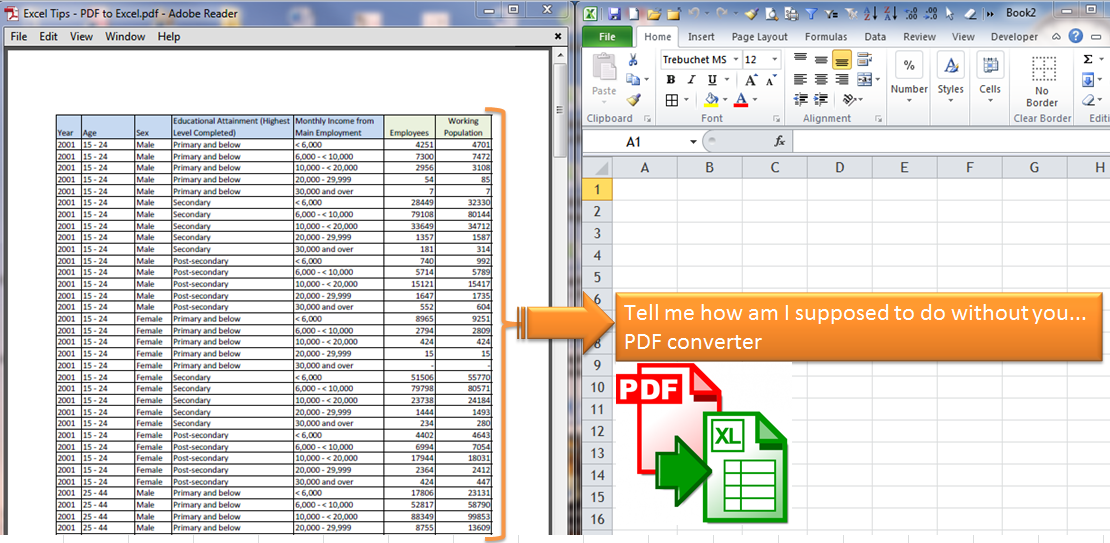
Related Discussions View all
by Matt_MobiusNZ on June 18, 2024
by Klage200 on June 18, 2024
by Joel_Figueroa on June 17, 2024
by Infoman206 on June 10, 2024
How to copy table from PDF to Excel File in 30seconds
How do I copy data from a PDF file?
The first step to copy data from a PDF file is to, simply, select the relevant data and copy it. You can generally use the “Ctrl + C” keyboard shortcut for purposes of copying data. Once you’ve copied the relevant data from the PDF file, and this is available on the Clipboard, you need to go to Excel and paste it.
How do I convert a PDF file to excel?
Steps: Open the PDF file you want to convert into Excel. Use Ctrl+A or the mouse cursor to select all the content. Open a blank Excel spreadsheet. Right-click on any cell to launch the Context Menu. Select Paste Special from the options. Select Paste As Text in the Paste Special window and click on OK.
Why do I copy data from a PDF file to an Excel spreadsheet?
There are several reasons why you might copy data from a PDF file to an Excel spreadsheet. You might do this to avoid manually typing the data from the PDF to each cell. PDF files are valuable resources for sharing and preserving information. However, it’s challenging to edit data on a table or chart in a PDF.
How do I copy a table from a PDF to excel?
Open the PDF in Microsoft Word. If you’re not using Microsoft Office 365 on a Windows PC, the easiest way to copy a table from a PDF into Excel is to first open the PDF in Word. This method will work in any version of Excel beginning with Office 2013 on a PC or Mac. To open the PDF in Word: Open Microsoft Word. Click the File menu and select Open.