If youve already jotted down an outline of your presentation in Word and now need a quick way to add it to your slides, you can import a Word outline into PowerPoint.
PowerPoint presentations often contain a lot of text – from titles and headings to body text explaining key concepts. While plain black text on a white slide works fine, sometimes you want certain words or phrases to stand out. That’s where outlining text comes in handy!
Outlined text adds emphasis and visual flair to important text elements in your PowerPoint slides. The outline creates a colored border around the text, making it pop against the slide background. This catches the audience’s eye and draws focus to the outlined words.
In this step-by-step guide, we’ll explore everything you need to know about outlining text in PowerPoint, including:
- What are the benefits of text outlines?
- How to add an outline to text in PowerPoint
- Changing the outline color
- Increasing outline weight
- Removing a text outline
- Converting text to an outline shape
- Outlining text boxes
- Pros, cons, and tips for effective use
Let’s get started!
What Are the Benefits of Outlining Text in PowerPoint?
Before we get into the how-to steps let’s first understand why you may want to use text outlines in PowerPoint. Here are some of the top benefits
-
Enhanced visibility – The outline provides separation between the text and the slide background, making the text easier to see and read. This is especially helpful if the text color contrasts poorly with the background.
-
Draws attention – Outlines add emphasis that draws the audience’s eye to key text elements like titles and talking points you want to highlight.
-
Professional polish – A text outline gives text a clean, finished look that improves the overall quality of your slides.
-
Legibility on any background – Even if you change background colors/images, the outline maintains text legibility.
-
Creative flair – Colored outlines lend a subtle creative touch to text. This can make your presentation appear more visually appealing and stylish.
Now that we’ve discussed why text outlines are useful let’s look at how to add them in PowerPoint.
How to Add an Outline to Text in PowerPoint
Adding a text outline in PowerPoint only takes a few clicks! Follow these simple steps:
Step 1: Select the Text
Start by clicking on the text box containing the text you want to outline. This could be a title, subtitle, bullet points – any text element on the slide.
Step 2: Open the Shape Format Tab
With the text selected, the “Shape Format” tab will appear in the ribbon. Click on this tab.
Step 3: Click Text Outline
In the Shape Format tab, click the “Text Outline” button (it has a letter “A” icon).
Step 4: Choose Outline Color
A drop-down menu will appear showing outline color choices. Pick a color to apply the outline.
And that’s it! The selected text will now have a colored outline around it. Feel free to experiment with different outline colors and text combinations.
Let’s look at some other useful options for customizing your text outlines.
Changing the Outline Color
Don’t like the initial outline color you chose? You can easily change it.
Follow the first three steps above to select the outlined text and open the Shape Format tab. When you click the Text Outline button, simply pick a new color from the drop-down menu.
You can also click “More Outline Colors” at the bottom to open a color picker with more options.
Increasing Outline Weight
The default outline weight is rather thin. For greater impact, you can increase the thickness of the outline:
-
Select the outlined text and open Shape Format.
-
Click Text Outline > Weight > choose a heavier weight.
Thicker outlines will make the text stand out more against the background.
Removing a Text Outline
Want to remove an existing text outline? No problem:
-
Select the text and open Shape Format.
-
Click Text Outline > No Outline.
This will instantly remove the outline and restore the text to its original plain appearance.
Converting Text to an Outline Shape
For maximum creative freedom, you can convert text into an outline shape. This lets you manipulate the text outline like you would any other shape in PowerPoint.
To do this, you’ll need the Text to Outline add-in:
-
Download and install the add-in.
-
Type your text and click the add-in button to convert it.
-
You can now customize the outline points under “Edit Points”.
This opens up options like curving text, morphing shapes, uneven outlines, etc. The possibilities are endless!
Outlining Text Boxes
You can also apply an outline to an entire text box to make it stand out. Just select the text box and use the Shape Outline option under Shape Format instead of Text Outline.
Increase the outline weight to make the text box border more pronounced.
Text Outline Tips, Tricks and Ideas
Here are some additional pointers for working with text outlines in PowerPoint:
-
Use outlines sparingly. Don’t overdo it or outlines lose their impact.
-
Make key text like titles larger and bolder before outlining for maximum effect.
-
White text with a colored outline pops brightly against dark backgrounds.
-
Try pairing outlined text with shapes that have matching colored outlines.
-
Limit outlines mainly to titles and sparingly in body text.
-
Make sure outline colors complement your overall color scheme.
-
For body text, use thin outlines in subtle colors.
-
Thicker, bolder outlines work best for titles and headers.
-
Outlines add a professional touch but don’t overshadow the text.
Pros and Cons of Using Text Outlines
Let’s do a quick pros vs cons rundown:
Pros
- Make text stand out
- Increase visibility
- Grab audience attention
- Enhance legibility
- Look professional and polished
- Creatively stylize text
Cons
- Can be overused or distracting
- Outline features limited in older PowerPoint versions
- Not effective if poorly matched to background
- Excessive use can appear tacky or unprofessional
Now you have a complete guide to expertly using text outlines for sleeker, more visually compelling PowerPoint slides. The ability to make key text stand out is an invaluable skill for anyone who creates presentations.
Armed with these tips, you can add some polished emphasis and flair to important text elements in your next PowerPoint project. Your audience’s eyes will be drawn right where you want them!
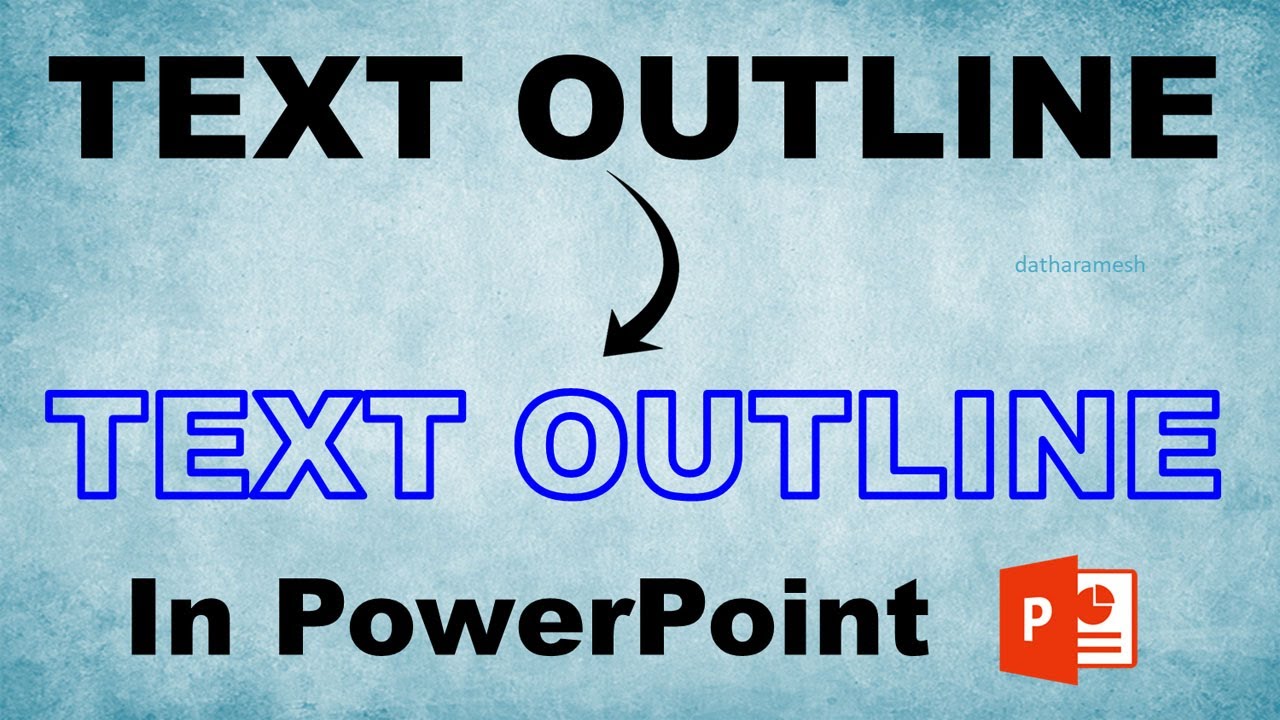
Import a Word outline into PowerPoint
- Open PowerPoint and select New Slide > Slides from Outline.
- In the Insert Outline dialog box, find and select your Word outline and select Insert. Note: If your Word document contains no Heading 1 or Heading 2 styles, PowerPoint will create a slide for each paragraph in your content.
Create an outline in Word
- Open Word.
- Select View > Outline. This automatically generates an outline and opens the Outlining tools:
- If your document has headings (any heading levels from H1-H9), you’ll see those headings organized by level.
- If your document doesn’t have headings and subheadings yet, the outline will appear as a bulleted list with a separate bullet for each paragraph or body text. To assign or edit headings, heading levels, and set up your document structure:
- Select a bulleted item. Or press the Ctrl key to select several lines.
- In the Outline Level box, select a heading Level 1 for slide titles, Level 2 for bullet points on that slide.
- When finished or to edit your document, select Close Outline View.
If you need help creating an outline, see Create an outline in Word.
How to Create Text Outline In PowerPoint
How do I add an outline to a text in PowerPoint?
To add an outline to text in PowerPoint, select the text you want to outline. Under the “Format” tab, in the WordArt Styles group, click the arrow next to “Text Outline”. From the dropdown, select the color you want for the outline.
How to outline a text in Microsoft Word?
Step 1: Open the Powerpoint file containing the text that you want to outline. Step 2: Select the text. Step 3: Choose the Shape Format tab at the top of the window. Step 4: Click the Text Outline dropdown menu in the WordArt Styles section of the ribbon, then choose the desired color.
How to change outline text in PowerPoint?
Select the text you want to change the outline for and go to the Shape Format tab in PowerPoint. You can edit any type of text, be it text you added from the Text Box option from the Insert tab or placeholders you might be editing for your PowerPoint templates. To change the outline text, go to Shape Format -> Text Outline and select a color.
How do I outline a text box?
Selecting your text enables the “Format” tools tab at the top function panel. To outline all the text in a text box, you can also right-click the text box itself to open up a drop-down menu where you can select “Format Text Effects” to open “Format Shape” functions and “Text Options”.