Using cell references is a key skill in Excel to create dynamic, adaptable formulas instead of static values. This guide will teach you the core concepts of cell referencing and provide step-by-step instructions on how to use different types of references for efficient spreadsheet calculations.
What is a Cell Reference in Excel?
A cell reference refers to a cell or range of cells in a worksheet and can be used in formulas so that Excel can find the values or data that you want to calculate.
For example, =A1 refers to the data in cell A1, =A1:A10 refers to the range of cells between A1 and A10 inclusively, and =Sheet2!A1 refers to cell A1 on Sheet2.
Cell references allow you to create formulas that dynamically adapt to changes in the worksheet rather than static formulas that use fixed values. This makes them extremely useful for efficient data analysis.
Why Use Cell References?
Here are some key benefits of using cell references in Excel formulas
-
Dynamic Formulas Formulas auto-update when referenced values change without manual editing,
-
Adaptability: References can be copied to other cells while preserving formula logic.
-
Structural Changes Adding/deleting rows or columns automatically updates referenced cells
-
Traceability: You can visually trace cell relationships and dependencies.
-
Reusability: References make formula logic reusable for other data sets.
-
Easy Error Checking: Identify erroneous cells more easily through cell referencing.
-
Better Clarity: Spreadsheet structure and cell relationships are clearer.
How to Refer to Another Cell in Excel
Referencing another cell in Excel is easy – simply use the column letter and row number of the cell in your formula.
For example, to reference cell A1 from another cell, use =A1 in your formula.
Follow these steps to refer to another cell:
-
Select the cell where you want to enter the formula.
-
Type
=(equals sign). -
Click or select the cell you want to refer to.
-
Press Enter to complete the formula.
The result will be the value of the referenced cell. If updated, the formula result will automatically recalculate.
How to Refer to a Cell Range
To reference a range of cells in Excel formulas, use the cell references for the start and end cells, separated by a colon (:).
For example, =A1:B10 refers to all the cells between cell A1 and B10 inclusively.
Follow these steps to refer to a cell range:
-
Select the cell where you want to enter the formula.
-
Type
=(equals sign). -
Select the start cell, then select the end cell while holding down
Shift. -
Press Enter to complete the formula.
Any calculations will be performed on the range of values between the referenced cells.
Using Relative, Absolute, and Mixed References
There are three types of cell references in Excel:
Relative – The reference is relative to the cell containing the formula, so it will change when copied to other cells.
Absolute – The reference is to an exact cell/range and does not change when copied. Use the $ sign before the column and row.
Mixed – Contains both relative and absolute references.
Relative References
Relative references are the default in Excel, and adapt when copied to other cells by maintaining the same relationship between the cell with the formula and the referenced cell.
For example, if you have =A1 in cell B1, it will become =A2 when copied to B2 – the relationship is maintained.
Absolute References
You can use absolute references that don’t change by adding $ signs before the column letter and row number.
For example, =$A$1 will always refer to cell A1 even when copied elsewhere.
Mixed References
Mixed references contain both relative and absolute components. For example:
=$A1– Column is absolute, row is relative=A$1– Column is relative, row is absolute
This allows you to refer to cells while locking specific parts of the reference.
How to Switch Between Reference Types
You can easily switch between reference types using the F4 key. Just follow these steps:
-
Select the cell with your formula and reference.
-
Press F4 to toggle between the four types – relative, absolute, mixed column, mixed row.
-
Press Enter to complete the formula with the desired reference type.
Referencing Other Worksheets or Workbooks
Cell references are not limited to the same sheet – you can refer to cells on other worksheets and workbooks.
To reference another worksheet:
=Sheet2!A1
For another workbook:
='C:/Workbook.xlsx'!Sheet1!A1
The syntax is to precede the cell reference with the worksheet/workbook name and a ! separator.
Tips for Using Cell References
Here are some useful tips when working with cell references in Excel:
-
Use descriptive cell names to make formulas easier to understand.
-
Use absolute references when you don’t want references to change on copy.
-
Start formulas with equal sign
=so Excel recognizes it. -
Verify calculated results match expected outcome to catch reference errors.
-
Watch for circular references to avoid infinite calculations.
-
Reference entire columns or rows instead of long ranges when possible.
-
Reference another workbook when you need data from an outside source.
Common Tasks and Examples
Here are some common use cases and examples demonstrating cell reference usage in Excel:
Basic Calculations
Use cell references in arithmetic formulas for basic calculations:
=A1+A2=B1*B2=C1/C2 This allows changing input values to automatically recalculate.
Summing Ranges
To calculate totals from cell ranges, use the SUM function with a cell range reference:
=SUM(A1:A10)=SUM(B1:B100) Lookup Data
Retrieve data from another cell using a reference. For example, lookup a tax rate based on a referenced cell containing the tax bracket:
Tax bracket: $A$1Formula: =B2*$A$1Here, $A$1 lookups the tax rate, while B2 contains the taxable amount.
Reference Cells Across Sheets
To reference cells across sheets in the same workbook:
=Sheet2!A1=Sheet3!B53D Formula References
To perform calculations using the same formula across multiple sheets:
=SUM(Sheet1:Sheet3!A1)This adds A1 from Sheet1, Sheet2, and Sheet3.
Advanced Uses of Cell Referencing
Cell references have several advanced uses to master:
Dynamic Range References – Use named ranges or Excel Tables to dynamically expand references as you add more data.
Consolidating Data – Collect and summarize values across multiple sheets into one consolidated report.
Referencing Formatted Cells – Reference a cell containing formatting properties you want to apply elsewhere.
Linking Data – Reference cells in external workbooks to create connections between workbook files.
Referencing Named Ranges – Define descriptive names and reference them instead of cell addresses.
Troubleshooting Errors – Trace precedent and dependent cells to debug errors in formulas.
Tips for Avoiding Reference Errors
Cell referencing errors can lead to incorrect calculations, #REF! errors, and circular references. Here are some tips to avoid them:
-
Check for typos in cell references using F2 or formula auditing tools.
-
Ensure references are within worksheet size boundaries.
-
Watch for deleted cells/ranges causing broken references.
-
Verify if references shift properly when copying formulas.
-
Don’t create circular references causing infinite calculations.
-
Reference entire columns carefully – include only required rows.
-
Double click a cell to check if the referenced range is accurate.
Properly using cell references is a fundamental Excel skill that unlocks the power of spreadsheet calculations. Follow the techniques outlined to create dynamic formulas that automatically adapt to your data changes. Let Excel do the work for you!
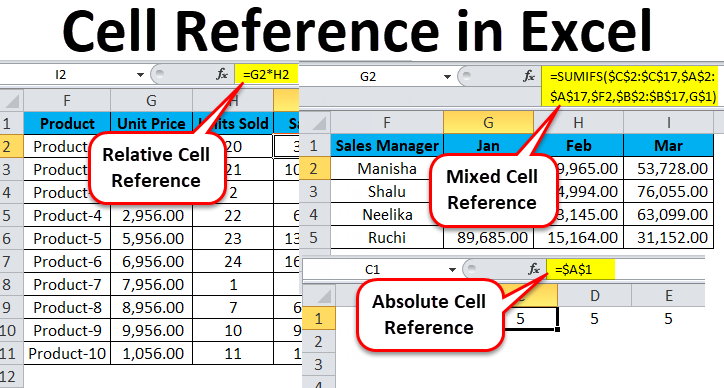
1 Answer 1 Sorted by:
The first part of your question can be solved by using the INDIRECT function. If cell A3 contains this formula =INDIRECT(A4) then it will return the value of the cell specified in A4.
You could put a formula like this =A5&"!A1" together in cell A7 and then use an INDIRECT statement to reference A7. This would allow you to change only the sheet name in A5 but it would update the entire formula reference in whatever cell you had it in.
How to Cell Reference in Excel
What is a cell reference in Excel?
Excel for Microsoft 365 Excel for the web Excel 2021 Excel 2019 More A cell reference refers to a cell or a range of cells on a worksheet and can be used in a formula so that Microsoft Office Excel can find the values or data that you want that formula to calculate. In one or several formulas, you can use a cell reference to refer to:
How to use relative references in Excel?
By default, Excel uses relative references. See the formula in cell D2 below. Cell D2 references (points to) cell B2 and cell C2. Both references are relative. 1. Select cell D2, click on the lower right corner of cell D2 and drag it down to cell D5. Cell D3 references cell B3 and cell C3. Cell D4 references cell B4 and cell C4.
How do I use a cell reference in a formula?
To use a cell reference in a formula, start by typing an equal sign (=) followed by the combination of column letter and row number of the cell you want to reference. For example, to reference cell A1, type “=A1” in the formula bar. You can also select the cell you want to reference by clicking on it with your mouse while typing the formula.
Can a formula be used as a reference in Excel?
You can also use an absolute reference, which does not change if you copy the formula into another cell. If you create a formula that refers to a cell using an absolute reference, that same cell will be referred to wherever the formula is used. Finally, you can use a mixed reference, which is a combination of the two.