Having your own website can be a great way to establish an online presence, promote your business, share your portfolio, or just have a personalized home on the web. Thankfully, you don’t need any coding skills or web design experience to make a website these days. Google Sites is a free and simple website builder provided by Google that allows anyone to make a website in minutes.
In this step-by-step guide I’ll explain exactly how to use Google Sites to create your own custom website from scratch. Whether you want to make a personal website, small business website, portfolio site, or anything else, Google Sites has you covered. Let’s get started!
What is Google Sites?
Google Sites is a free website builder offered as part of Google’s G Suite productivity apps It allows you to make webpages using simple drag-and-drop tools and requires no coding or design experience
With Google Sites you can
- Quickly create new webpages and entire websites
- Customize pages with text, images, videos and more
- Choose from various themes and layouts
- Embed other Google apps like Drive, Calendar, YouTube, and Maps
- Easily share your site and add collaborators
- Publish your site on a custom domain or subdomain
Overall, Google Sites aims to provide an easy way for anyone to make a website in minutes. It may not offer all the customization options of advanced website builders, but Google Sites removes the complexity often associated with making websites.
Step 1: Open Google Sites
To get started making your site, first open Google Sites in your web browser.
If you have a Google account, simply go to sites.google.com and log in with your Google credentials.
If you don’t have a Google account, you’ll need to create one before using Google Sites. Follow the prompts to set up a new Google account – it only takes a minute.
Once you’re logged into your Google account, you’ll be taken to the Google Sites dashboard. This is where you can create and manage all your websites made with Google Sites.
Step 2: Select a Template
When you first open Google Sites, you’ll see a few options for starting a new site.
The first option is to start from scratch with a blank site. However, in most cases, it’s easier to start from a template that already has basic website pages and sections set up for you.
Google Sites offers various templates to choose from based on the type of website you want to build. Here are some of the templates available:
-
Portfolio – For showcasing creative work like photos, art, design projects, etc.
-
Project tracker – For managing team projects and tasks.
-
Personal website – For building a general personal/bio website.
-
Organization website – For companies, groups, clubs, teams, etc.
-
Conference website – For events or conferences.
-
Multipage website – A general template with about us, services, contact pages.
-
Blog – For easily launching a blog.
Browse through the different options and select a template that fits the type of website you want to build. The template will provide starter content and pages you can then customize.
For example, if you’re making a small business website, the “Organization website” template would be a good fit. Or if you want to publish your writing online, start with the “Blog” template.
Once you’ve selected a template, click the “Use This Template” button to create your new site.
Step 3: Name Your Site
After selecting your template, you’ll be taken to your new Google Site. Here, you can rename it whatever you like.
By default, Google Sites will assign your website a random name like “Exceptional-Heron-4211”. But it’s recommended to change this to something more personalized and meaningful.
To rename your site:
- Click on the current random name at the top left of the page.
- Type your desired website name.
- Press Enter to save the new name.
Your website URL will use your site name, so choose something short, simple, and easy to remember. For example:
- yourname.sites.google.com
- yourbusinessname.sites.google.com
- yourprojecttitle.sites.google.com
The name you choose will become your site’s web address that you can share or promote.
Step 4: Customize Your Site
Now for the fun part – adding your own content and customizing your new website!
The template you selected will provide starter pages and sections. You can edit all of these elements by clicking on them.
Here are some key things you can customize:
Pages
-
Add new pages – Use the “+” Page button at the top to add additional pages like “Contact Us”, “Blog”, etc.
-
Edit page names – Click on a page name in the left sidebar to change it.
-
Reorder pages – Drag and drop pages in the left sidebar to organize them.
Page Content
-
Edit text – Click on any text block to edit or replace it with your own.
-
Insert images – Drag and drop images anywhere or use the image button.
-
Format text – Use the formatting options to bold, italicize, underline, or align text.
-
Add media – Embed videos, docs, maps, calendars, and more using the Insert menu.
Theme & Layout
-
Change themes – Go to Manage Site > Themes to browse theme options.
-
Modify layout – Click blue zones on a page to move, resize, or add new sections.
Take time to add your own content to all the different pages and sections – this is what will turn the template into your own personalized site!
Step 5: Share and Collaborate
Once your website is looking good, you’ll probably want to share it and start getting feedback. With Google Sites, you have a few different options for sharing your site.
Publish Your Website
The quickest way to share your site is to publish it. By default, your site is unpublished and only accessible to you while building. To publish:
- Click the blue “Publish” button at the top right of your site.
- A popup will confirm your site is now published at your custom URL.
- Anyone with the link can now view your live site.
You can always unpublish your site again if needed.
Invite Collaborators
For bigger websites, you may want help from others to manage content. Google Sites lets you invite other people as collaborators on your site.
To add collaborators:
- Go to Manage Site > Site Permissions.
- Enter the email addresses of anyone you want to invite.
- Choose their permission level (edit, comment, or view access).
- Click Send to notify your collaborators.
Now you can work together on the same website!
Promote Your Website URL
Once published, your Google Site will be live on the web and can be accessed by anyone with the URL.
Promote your site’s custom URL anywhere you want to drive traffic – social media, email signatures, business cards, etc. The more you share your link, the more people will visit your site!
Advanced Tips for Google Sites
Now that you know the basics of creating a Google Site, here are some additional tips for taking your website even further:
-
Add a custom domain – You can connect a domain you already own to your Google Site in Manage Sites > Domain settings. This allows your site to live at something like “yourdomain.com” instead of a Google subdomain.
-
Modify site permissions – Manage access settings for your whole site or individual pages in Manage Site > Site Permissions. Make pages only visible to certain users.
-
Embed Google apps – In Insert > Google Drive, you can embed Google Docs, Sheets, Slides, Maps, YouTube videos, and more.
-
Import from WordPress – If you already have a WordPress site, you can import its pages and content into Google Sites with the import tool.
-
Add HTML snippets – For more advanced customization, you can insert custom HTML, CSS, and JavaScript code using snippets.
-
Integrate third-party apps – Extend your site’s functionality with web apps like forms, polls, calendars, donor boxes, and more using embed codes.
-
Track site analytics – View visitor stats like pageviews, traffic sources, and visitor locations in Manage Site > Site metrics.
Don’t be afraid to experiment as you build your Google Site. See what’s possible by exploring all the options available to you. You can always revise your site over time as it evolves.
Create Your Website Today on Google Sites!
Hopefully this guide has shown you how easy it is to make your own website on Google Sites – no coding required!
With Google Sites:
- You can create an entire website in an afternoon.
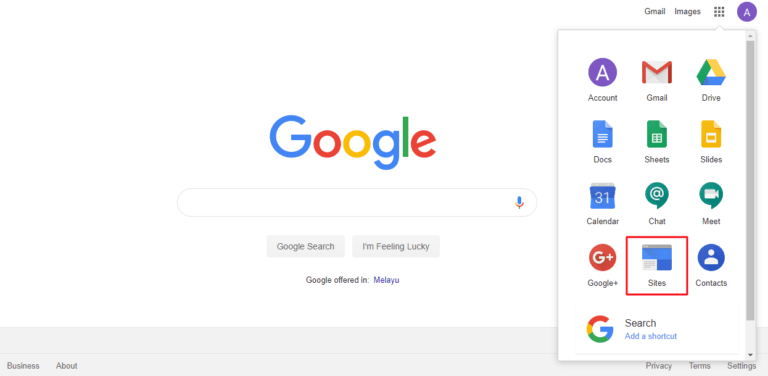
Modern Google Sites Intranet Examples
Kirksville Web Design has a gallery of a dozen or so unique company intranet examples built with Google Sites.
Layout and UX
User experience, it means that we approach our projects with a sense of making everything clear, simple, and easy for the visitor to find exactly what they need. Layout and navigation help us create a good flow to a Google Sites project.
How to use Google Sites – Tutorial for Beginners
How do I create a website?
You can create a website to share info with others. Tip: Google Accounts managed by parents can’t use classic Sites, but are able to see and edit pre-existing sites in new Google Sites. On your computer, open new Google Sites. At the top, under “Start a new site,” select a template. Edit your site.
How do I create a page in Google Sites?
On your computer, go to a site in new Google Sites . On the right, click Insert . Under “Content Blocks,” drag the layout you want to your page. Add text, images, docs, or videos. At the top right, click Publish . You can add many more elements to a page In Google Sites, such as: And much more! On a computer, open a site in new Google Sites.
How do I create a new google site?
From the Sites homepage, at the top, click Blank, or to choose a template, click Template gallery and select a template. From Google Drive, click New MoreGoogle Sites. At the top left, enter a document name for your site and press Enter. The site title appears in the header and in the web or mobile window title bar after you publish the site.
How do I create a website without a Google account?
If you don’t have a Google account, you can create one easily. Select a template or start from scratch. In the “Start a new site” section at the top of the page, you’ll see the option to create a Blank site, as well as several templates. You can click Template gallery to view additional templates.