Highlighting words in Excel can be an extremely useful way to draw attention to important data, terms, or values in your worksheets. With the right highlighting techniques, you can emphasize key points, differentiate categories, and make your Excel sheets easier to navigate and understand.
In this step-by-step guide, I’ll explain several different methods for highlighting words in Excel, using fonts, colors, and other formatting options. Whether you’re a complete beginner or an experienced Excel user, you’re sure to pick up some helpful highlighting tips and tricks.
Why Highlight Words in Excel?
Before we dive into the how-to. let’s briefly go over some of the main reasons you might want to highlight words in an Excel sheet
-
Focus attention – Highlighting naturally draws the eye, allowing you to spotlight important words, values, or trends in your data. This makes key info stand out.
-
Differentiate categories – Use highlighting to color code different data types or categories for quick visual sorting
-
Increase readability – Subtly highlighting titles, labels, or axis labels can improve worksheet readability.
-
Emphasize changes – Highlight words that have been edited or updated to clearly flag changes or new info.
-
Simplify navigation – Highlighting rows, categories, or values can guide the eye and make worksheets easier to scan.
-
Enhance presentations – Highlighted text stands out nicely when presenting Excel sheets to others.
Now that you know why highlighting is useful in Excel, let’s look at how to do it. I’ll cover 6 simple methods:
- Using the Font Color tool
- Applying Cell Fills
- Adding Font Effects
- Utilizing Conditional Formatting
- Inserting Text Boxes
- Using the Mini Toolbar
Method 1: Font Color
The most straightforward way to highlight words in Excel is by changing the font color. Here’s how:
-
Select the cell(s) containing the text you want to highlight.
-
On the Home tab, open the Font group and click the Font Color drop down.
-
Select the color you want to use for highlighting from the palette.
The selected text will change to the chosen font color. You can use any color to make the selected words stand out on the sheet.
To highlight an entire word, double click the word to select it before changing the font color. This method is simple but effective for quickly calling attention to labels, values, or notes.
Method 2: Cell Fills
In addition to font color, Excel also lets you highlight text by filling the cell background behind it. Here’s how to use cell fills for highlighting:
-
Select the cell(s) containing the words to highlight.
-
On the Home tab, open the Font group and click the Fill Color drop down.
-
Pick the fill color you want from the options.
The cell(s) will fill with the chosen color, highlighting the contained text. This creates an eye-catching background for drawing focus to key words or values.
You can combine fills with font color changes to layer highlighting effects. Just be careful not to go overboard and reduce worksheet readability. Subtle use of fills is best.
Method 3: Font Effects
Beyond just font colors, Excel also provides various font effects that can help call attention to text:
- Bold – Select text and hit Ctrl + B to bold it. Great for highlighting column titles or key valuAny text with one of these font effects applied will stand out from the surrounding contents. Use them sparingly to highlight specific words that need emphasis.
Method 4: Conditional Formatting
For more advanced highlighting based on cell values, you can use Excel’s Conditional Formatting feature:
-
Select the cells containing the values you want to highlight.
-
On the Home tab, open the Conditional Formatting drop down and select New Rule.
-
Pick a formatting rule (like highlight cells greater than, highlight duplicates, etc).
-
Set the rule parameters and choose a highlight format to apply.
-
Confirm the rule and any text meeting your conditions will highlight!
With conditional formatting, you can highlight words or values based on any logical rules or thresholds. This takes some setup but adds dynamic highlighting that updates automatically!
Method 5: Insert Text Boxes
You can also try highlighting words in Excel by pulling them out into text box overlays:
-
Type and select the word(s) you want to highlight.
-
On the Insert tab, click Text Box and drag to create a box over the worksheet area.
-
Copy or cut the selected words and paste them into the text box.
-
Resize and format the text box as needed.
The floating text box can sit on top of the worksheet to call out certain words while keeping them in context. This works well for adding explanatory callouts by highlighting key figures or terms.
Method 6: The Mini Toolbar
Finally, Excel has a handy “Mini Toolbar” that appears when you select text and offers quick access to common highlighting tools:
-
Just select the text you want to highlight.
-
The Mini Toolbar pops up near your selection.
-
Click the highlighting option you want on the toolbar.
The Mini Toolbar provides a simple way to quickly apply font effects, fills, and font color changes without navigating Excel’s tabs and menus.
Next time you have an important value or term you want to highlight, give the Mini Toolbar a try for fast formatting.
Key Tips for Effective Highlighting
Now that you know numerous methods for highlighting words in Excel, here are some best practices to use highlighting effectively:
-
Stick to 1 or 2 highlight colors in a worksheet. Overusing colors reduces their effectiveness.
-
Avoid brightly colored highlights. Soft accent colors like yellow are easiest on the eyes.
-
Highlight selectively. Don’t over-highlight so that everything starts to look bold.
-
Make sure highlights stand out from your data. Don’t use red if your figures are already in red font.
-
Consider audience vision needs. Some require high-contrast highlights.
-
Emphasize, don’t distract. Highlighting draws attention, so make sure to use it thoughtfully.
-
Test different methods. Font color, fills, text boxes, etc can produce very different effects.
-
Make sure highlights are understandable on their own. Don’t assume meanings are inherent.
Following these tips will help you use Excel’s powerful highlighting features in an optimal way. Avoid common pitfalls like over-highlighting and hard-to-see colors.
With this deep dive into the various options for highlighting text in Excel, you have all the knowledge needed to start effectively emphasizing key words, figures, and insights in your worksheets.
The next time you want to draw attention to important terminology or categories in an Excel sheet, give some of these highlighting methods a try. With the right highlights, your Excel data can become far easier to grasp at a glance.
So pick up those digital highlighters and start calling out critical info in your Excel sheets. Just be thoughtful in your use of highlights – and your data will become more engaging, navigable, and impactful for your audience.
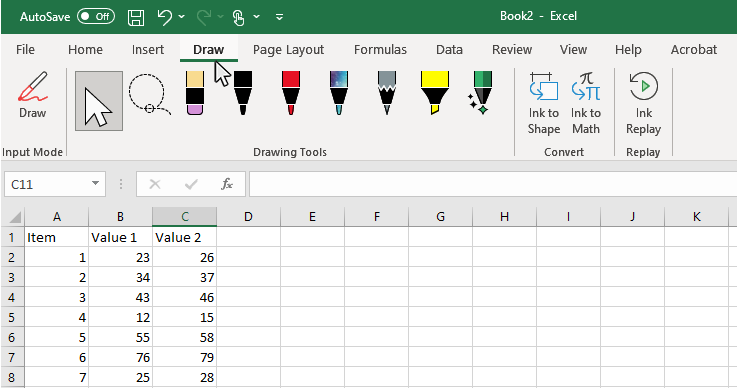
4 Answers 4 Sorted by:
I had this same issue but I couldnt use the Review Ink Tools method in the above answer because I had to automate the process in VBA.
My workaround was to create inline textboxes the height of the cell and to set the background of the textbox to the highlight color (or white) that I wanted, see picture below:
Heres my VBA code that produces these textboxes in the active cell for anyone thats interested. The textbox will automatically resize in width to fit the text:
Im sorry to say, text highlighting like you know it from Word or OneNote is not available in Excel and it never was.
If you are wondering why, every Office application has a different focus. In a similar way, you cannot insert calculation formulas into OneNote tables. I dont know whether you noticed it, but in OneNote you cannot even split or merge table cells, which is a pretty common thing in Word or Excel.
Just press F2 on that cell — youve enter direct edit mode; then select characters using your mouse. Context popup appears in a moment where you can select color of your choice for selected amount of text. Hope this helps.
In Excel 2013 there is a feature called Inking where you can highlight text in a cell. This feature includes a pen, highlighter and an eraser (similar to Paint) with a limited selection of colors to choose from.
- Go to the REVIEW tab The last group is Ink.
- Click on the Start Inking icon A new INK TOOLS section appears with a PENS tab.
Requires a somewhat steady hand but as an alternative it works pretty good.
Highlight an specific text in entire column in Excel
How to highlight words in Excel?
Here are the steps for using “Conditional Formatting” to highlight words in Excel: Select a group of cells in your spreadsheet by dragging your mouse. Alternatively, if you want to select all cells within a spreadsheet, you can press your “Control” and “A” keys simultaneously. Navigate to the “Home” tab and find the “Styles” group.
How to highlight cells in Excel?
In Excel, there’s a handy shortcut for highlighting cells of a particular color. Here’s a simple 5-step guide on how to do it: Click on the “Home” tab on the top toolbar. Click on the “Conditional Formatting” dropdown. Hover over “Highlight Cells Rules”. Select “Text that Contains”. Enter the color in the text field and hit OK.
How do I highlight a cell containing a specific text or value?
Shortcut #2: Highlight cells containing specific text or value: Use the Find and Replace tool (Ctrl + F) to find the text or value, then use the Fill Color tool to highlight it.
How to highlight multiple text in Excel?
Go back to the Excel workbook and select the whole data table. Press Alt+F8 together to open the Macro window, where you will select the Highlight_Multiple code and hit Run. After this, an input box will appear where you will write down the texts you want to highlight.