Working with large datasets in Excel can be tedious and time-consuming With hundreds or thousands of rows of data, it’s difficult to identify patterns, trends, and insights Luckily, Excel provides a handy tool to make large datasets more manageable – grouping.
Grouping collapses rows or columns into summary groups based on specified criteria. This makes big datasets much easier to read and analyze. I’ll walk through everything you need to know to use grouping efficiently in Excel.
What is Grouping Data in Excel?
Grouping data refers to condensing rows or columns that have similar values into groups or categories This summary view makes it easier to understand and analyze your data
For example, you may group sales data first by region, then by product category, and finally by month. This allows you to collapse the grouped rows to only show regional totals, then product category totals, before diving into the monthly figures.
Grouping by region > category > month gives a top-down summary view of your sales data. You can analyze high-level regional trends before drilling into product performance over time.
Why Group Data in Excel?
There are several key reasons you may want to group data in Excel:
-
Summarize data – Show high-level overviews with grouped totals and subtotals.
-
Simplify large datasets – Collapse detail rows/columns to focus on key summaries.
-
Analyze trends – Spot high-level patterns and relationships in your data.
-
Save time – Avoid manual formatting and calculations.
-
Focus on insights – Draw conclusions rather than processing granular data.
Grouping enables you to save time spent on manual formatting or calculations, while discovering valuable insights from your data.
When to Group Data in Excel
You’ll find grouping particularly useful in these scenarios:
-
Identifying regional differences – Group sales data by region.
-
Analyzing variances by time – Group revenue by year, quarter, and month.
-
Understanding product performance – Group sales by product category.
-
Consolidating redundant labels – Group rows with duplicate headers.
-
Streamlining scattered data – Group disparate data points into unified categories.
-
Comparing departments – Group data by department.
-
Breaking down large reports – Group data into logical sections for presentation.
Any time you need to summarize, consolidate, or segment large amounts of data, turn to Excel’s grouping feature.
How to Group Data in Excel
Grouping data in Excel can be done in just a few clicks. Follow along below to learn how to group rows or columns in your worksheets.
Before Grouping Data
Before grouping, be sure to:
-
Structure your data in a tabular format with column headers.
-
Remove any blank rows/columns within the data range.
-
Decide the grouping order – this often flows from high-level categories to low-level detail.
-
Insert subtotal rows if you want summary calculations for each group.
Properly structured data will group smoothly and enable effective analysis.
Group Rows in Excel
To group rows in Excel:
-
Select the rows you want to group.
-
Go to the Data tab and click Group.
-
In the popup, select Rows and click OK.
The grouped rows will be collapsed into one summarized row. Adjacent rows with identical values will also be grouped together automatically.
Expand grouped rows by clicking the arrow icon next to the grouped row number.
Group Columns in Excel
To group columns:
-
Select the columns you want to group.
-
Go to Data > Group.
-
Select Columns and click OK.
The columns will be grouped under one summarized column. Matching adjacent columns will be included automatically.
Use the arrow icon beside the grouped column letter to show/hide grouped columns.
Customize Grouped Data
Once your data is grouped, you can customize the grouping rows/columns in a few ways:
-
Add/+/- buttons to expand/collapse groups
-
Rename groups for clarity
-
Change number formats to highlight groups (e.g. bold, color code)
-
Show/hide detail rows/columns
-
Modify outline level to adjust grouping structure
-
Insert row/column totals with SUM and other functions
Take time to optimize your grouped data for readability and analysis.
Ungroup Data in Excel
To ungroup data in Excel:
-
Select the grouped rows/columns.
-
Go to Data > Ungroup.
-
Click Rows or Columns based on what you want to ungroup.
Ungrouping collapses the outline and restores your data to the original rows/columns. You may want to ungroup when you need to edit individual cells in the detailed data.
Now you know how to group and ungroup data in Excel! Let’s go over some pro tips…
Pro Tips for Grouping Data in Excel
Here are some of my top recommendations for effective data grouping in Excel:
-
Group in multiple levels – Group first by region, then by product, then by month for a clear structure.
-
Add subtotals – Insert SUM or other functions before grouping to add totals for each group.
-
Use formulas – Include formulas like % of total or running totals to enhance grouped data.
-
Experiment with row vs. column grouping – Try both orientations for optimal analysis.
-
Customize outline levels – Modify the outline symbols to adjust the grouping hierarchy.
-
Ungroup before editing – Avoid errors by ungrouping before editing underlying data.
-
Regroup as needed – Don’t hesitate to regroup if your analysis needs change.
-
Group non-contiguous rows/columns – Use Ctrl/Shift click to group scattered rows/columns together.
-
Filter before grouping – Apply filters to pare down data for focused grouping.
With these tips in mind, you can master grouping for fruitful data analysis!
Common Grouping Scenarios
To see grouping in action, let’s walk through some common examples:
Group Data by Region, then Country
For global sales data, you may want to analyze performance by region and country. Group the sales data by region in the outer level, then add a second sub-grouping by country within each region.
This enables you to view regional totals, then expand into country-level detail data as needed. Add a region subtotal row using the SUM() formula.
Group Data by Year and Quarter
Grouping sales data by year and quarter allows you to analyze performance over time. Add a subtotal column for the quarterly and yearly totals using the SUM() function.
The grouped columns let you toggle the view between yearly and quarterly figures. You can spot interesting trends and variations.
Group Account Codes Into Categories
If you have transaction data with long account codes, condense them into categories by grouping. For example, group all codes starting with 4 into “Travel”, codes starting with 8 into “Entertainment”, etc.
This simplifies your analysis by letting you work with category names rather than cryptic codes. Add a count of transactions in each category for extra context.
Group Duplicate Rows as One
Some datasets will contain many duplicate rows. To clean this up, group all identical rows together into one. This summarizes the duplicates into a single row and prevents inflated totals.
For example, group rows with the same Product, Date, and Price into one row with a count of occurrences. This streamlines your data for easier analysis.
When Not to Use Grouping
While grouping is a versatile Excel tool for data analysis, there are a few cases when you may want to avoid it:
-
Your data has few rows/columns – Don’t overcomplicate small datasets.
-
You need to edit detailed data – Grouped cells become read-only.
-
Data needs cleansing – Deal with blank/duplicate rows before grouping.
-
Reporting on detailed figures – Grouping hides granular data points.
-
Data has no logical groups – Random or independent data won’t benefit.
-
Disk space is very limited – Grouping uses some extra memory.
Ensure your data actually warrants grouping to tap into its true potential. For smaller sets or standalone figures, you may not need it.
Key Takeaways
Grouping is an invaluable but often underused feature in Excel. Here are the key takeaways:
-
Group data to create high-level categories and summaries.
-
Group rows or columns by selecting them and clicking “Group” on the Data tab.
-
Use multiple grouping levels to show category > subcategory > details.
-
Customize grouped output for maximum readability.
-
Add subtotals and formulas to enhance analysis.
-
Ungroup data first before editing underlying rows/columns.
-
Group non-contiguous rows/columns using Ctrl/Shift selection.
Now that you understand the ins and outs of grouping in Excel, you can utilize
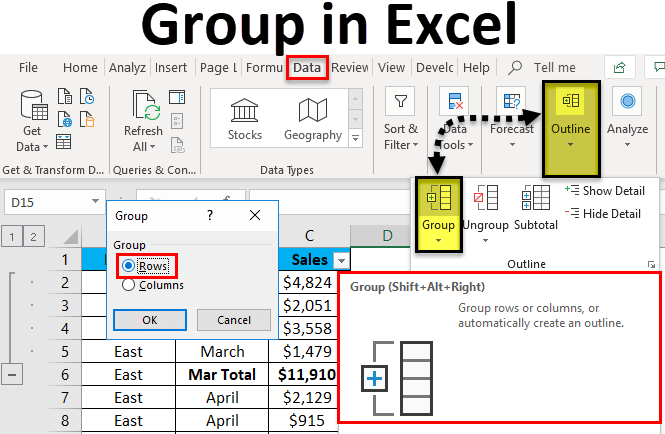
1 Answer 1 Sorted by:
In Excel you can do this with a pivot table instead of a macro. Drag the values into the row area of the pivot panel, then right-click any value in the pivot and select Group. You can specify the start, end and the interval. The interval will be regular, though, not like your sample, where its not.
Edit:
If the pivot grouping does not help, you can use a formula to calculate the group as a text value, then pivot on that text.
The formula is along the lines of
Grouping Rows and Columns in Excel
How do you group data in excel?
To group data by rows in Excel, select the data you want to group and click the “Group” button on the “Data” tab. In the “Group” dialog box, select “Rows” and click “OK”. You can also group data by rows using the keyboard shortcut Alt + Shift + Right Arrow. To ungroup data by rows, use the keyboard shortcut Alt + Shift + Left Arrow.
How do you group data by month in Excel?
To group the columns, click on the “MINUS” sign. A shortcut is a way of increasing the productivity in excel, so grouping the data to have a shortcut key. The shortcut key to the group selected data is ALT + SHIFT + Right Arrow.
How do you add a grouping in excel?
A shortcut is a way of increasing the productivity in excel, so grouping the data to have a shortcut key. The shortcut key to the group selected data is ALT + SHIFT + Right Arrow. Step 1: First, we must select the columns to be grouped. Step 2: Now press the shortcut key ALT + SHIFT + Right Arrow.
How do you collapse and expand grouped data in Excel?
The grouped data can be collapsed or expanded by minimizing and maximizing respectively. The Excel shortcut “Shift+Alt+Right Arrow” groups data and “Shift+Alt+Left Arrow” ungroups data. The “clear outline” option removes grouping from the worksheet.