Bạn có thể xoá các tệp và thư mục trên Google Drive khỏi cả Drive của tôi và bộ nhớ dùng chung. Bạn có 2 tuỳ chọn để thực hiện việc này: chuyển vào thùng rác hoặc xoá.
Bạn có thể di chuyển tệp và thư mục vào thùng rác, sau đó khôi phục chúng (trong vòng 30 ngày kể từ khi chuyển chúng vào thùng rác). Thao tác xoá tệp và thư mục sẽ xoá vĩnh viễn chúng khỏi Drive. Nếu bạn chuyển vào thùng rác, khôi phục hoặc xoá vĩnh viễn nhiều tệp hoặc thư mục cùng một lúc, thì có thể mất một chút thời gian bạn mới nhận thấy các thay đổi đó.
Để xoá các tệp trên Drive, bạn có thể di chuyển các tệp đó vào thùng rác. Các tệp trong thùng rác sẽ tự động bị xoá sau 30 ngày. Bạn có thể khôi phục các tệp trong thùng rác trước khoảng thời gian 30 ngày.
Chỉ chủ sở hữu tệp mới có thể chuyển tệp vào thùng rác và những người dùng khác không thể xem các tệp trong thùng rác của chủ sở hữu. Nếu tìm cách chuyển tệp mà bạn không sở hữu vào thùng rác, bạn sẽ gặp lỗi insufficientFilePermissions. Để biết thêm thông tin, hãy xem bài viết Quyền.
Để xác minh bạn là chủ sở hữu tệp, hãy gọi phương thức files.get bằng fileId và tham số fields được đặt thành trường boolean ownedByMe. Trường ownedByMe không được điền sẵn cho các tệp trong bộ nhớ dùng chung vì các tệp này thuộc sở hữu của bộ nhớ dùng chung chứ không phải của người dùng cá nhân. Để biết thêm thông tin về các trường trả về bằng cách sử dụng tham số fields, hãy xem phần Trả về các trường cụ thể cho một tệp.
Nếu bạn không phải là chủ sở hữu tệp nhưng vẫn muốn sao chép tệp đã chuyển vào thùng rác, hãy làm theo một trong những cách sau:
As you accumulate more files and folders in Google Drive you may eventually want to do some cleaning up. Deleting unnecessary or obsolete files can help keep your Drive organized and clutter-free.
In this guide, I’ll show you several quick and easy ways to delete files on Google Drive using the website, mobile apps, and Google Workspace.
By the end, you’ll be able to swiftly erase files and free up space in your Google Drive. Let’s go over how to:
- Delete files on the Google Drive website
- Delete files from the Google Drive mobile app
- Permanently delete files from the Trash
- Use Google Workspace to mass delete files
- Delete files shared with you
Plus some tips for safely deleting sensitive documents and recovering mistakenly deleted files if needed.
Let’s dive in!
How to Delete Files on Google Drive Website
The Google Drive website makes it simple to delete one or multiple files at once:
-
Go to drive.google.com and log in.
-
Check the box next to each file you want to delete. You can use the Control or Command button to select multiple files.
-
Click the trash can icon at the top to delete the selected items.
-
In the pop-up, click Delete Forever to permanently erase the files or Move to Bin to send them to trash.
And that’s all it takes! This works for any type of Google document, spreadsheet, presentation, PDF and more.
Deleting Files on Google Drive Mobile App
You can also easily delete files on the go using the Google Drive app for iOS or Android:
-
Open the Google Drive app and tap on a file to open the preview.
-
In the upper right corner, tap the 3-dot menu.
-
Choose Remove. This will send the file to the trash.
-
To permanently erase a file, tap and hold it until the menu appears. Then select Delete Forever.
The mobile app provides a quick shortcut to trash or permanently delete files remotely. Helpful for clearing out your Drive on the move!
Emptying Google Drive Trash
Files deleted on Google Drive get moved to the trash bin, allowing you to restore them if it was accidental. To permanently erase files:
-
On the Google Drive website, click the Trash icon on the left sidebar.
-
Check the boxes next to any files you want removed forever.
-
Click Empty Trash and confirm.
Emptying the trash immediately and irrevocably deletes all selected files. So be certain before clicking that button!
Using Google Workspace to Bulk Delete Files
If you need to mass delete a ton of Google Drive files at once, Google Workspace (Formerly G Suite) makes it easy:
-
Make sure you have admin access to Google Workspace for your organization.
-
Visit admin.google.com.
-
Click Apps > Google Workspace > Drive and Docs.
-
Choose Delete inactive users’ accounts.
-
Set the number of days of inactivity that triggers account deletion.
With this method, you can automatically purge inactive member accounts along with all their Google Drive files. Perfect for freeing up space!
Removing Files Shared with You
Don’t want a Google Doc someone sent you? Delete shared files you no longer need:
-
In Google Drive, click Shared with me on the left sidebar.
-
Check files and click the trash can to remove them.
-
Choose Remove to only delete your copy or Delete Forever to erase all shared copies.
Be careful permanently deleting shared files, as others may still need to access them!
Safely Deleting Sensitive Documents
When erasing confidential documents like tax records, legal forms, etc. make sure they’re completely purged from Google Drive and trash:
-
Permanently delete: Don’t just move sensitive files to trash – use Delete Forever option.
-
Clear trash regularly: Empty your trash bin frequently to erase files for good.
-
Toggle trash. You can disable the trash feature in Settings to auto-permanent delete.
-
Remove from history: Delete sensitive files from your Drive activity history.
-
Check policies: Review company guidelines regarding securely deleting documents.
Following these best practices helps ensure your private files don’t linger where others could access them!
Recovering Accidentally Deleted Files
Uh oh, deleted an important file by mistake? Try these options to get it back:
-
Restore from trash: If deleted recently, check your trash bin and restore the file.
-
Use Drive history: For recent deletions, look in your activity history and click “Restore”
-
Contact admin: If your admin trashed the file, they can recover it from the admin console.
-
Use Backup: Check your 3rd party cloud backup like Dropbox if you have Drive sync enabled.
-
Try file recovery software: Downloaded software can resurrect deleted files from your hard drive.
Act quickly if you need to recover a deleted file, as permanent erasures happen after 30 days in trash!
Key Takeaways for Deleting Google Drive Files
To recap, here are some top tips for successfully deleting files on Google Drive:
-
Delete individual or multiple files easily on the Drive website.
-
Use the Drive mobile app to quickly trash files on the go.
-
Remember to empty the trash bin to permanently erase files.
-
Leverage Google Workspace for bulk deletions and automation.
-
Carefully manage files shared with you.
-
Use Delete Forever option for permanently deleting sensitive documents.
-
Act fast to recover mistakenly deleted files before they’re gone for good!
Learning to swiftly clear out unnecessary files will keep your Google Drive lean and clutter-free. But be cautious before permanently deleting anything critical!
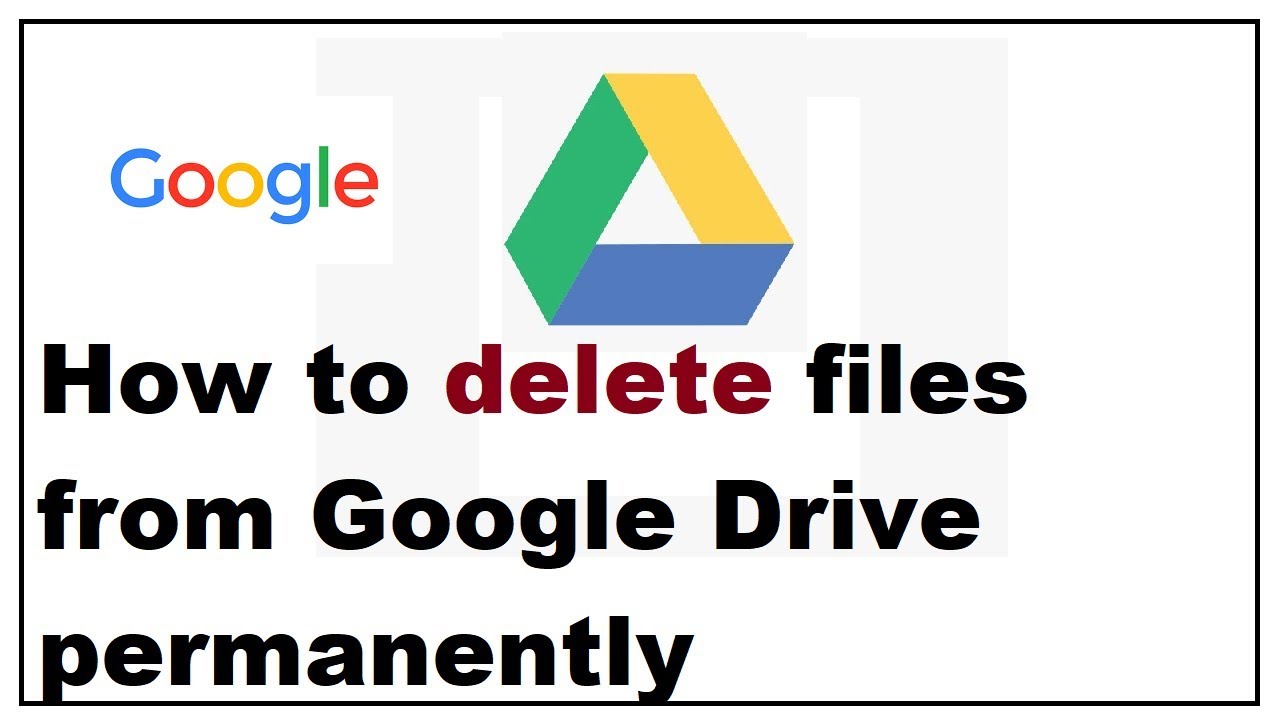
Chuyển tệp vào thùng rác
Để chuyển một tệp vào thùng rác, hãy sử dụng phương thức files.update và đặt trường trashed thành True. Để chuyển một tệp trong bộ nhớ dùng chung vào thùng rác, bạn cũng phải đặt tham số truy vấn supportsAllDrives thành True. Để biết thêm thông tin, hãy xem bài viết Triển khai tính năng hỗ trợ bộ nhớ dùng chung.
Nếu thành công, nội dung phản hồi sẽ chứa một thực thể của tài nguyên tệp.
Mã mẫu sau đây cho biết cách sử dụng fileId để đánh dấu tệp là đã chuyển vào thùng rác:
Thay thế FILE_ID bằng fileId của tệp mà bạn muốn chuyển vào thùng rác.
Xác định thuộc tính của tệp đã chuyển vào thùng rác
Khi một tệp được chuyển vào thùng rác, bạn có thể truy xuất các thuộc tính files khác. Bạn có thể sử dụng phương thức files.get và đưa các trường sau đây vào tham số fields. Để biết thêm thông tin, hãy xem phần Trả về các trường cụ thể cho một tệp.
Các trường sau đây được điền sẵn cho tất cả tệp:
trashed: Cho biết tệp được chuyển vào thùng rác, rõ ràng hay từ thư mục mẹ đã chuyển vào thùng rác. Xin lưu ý rằng mặc dù việc sử dụngtrashedvới phương thứcfiles.updatesẽ đặt trạng thái của tệp, nhưng phương thứcfiles.getsẽ truy xuất trạng thái của tệp.explicitlyTrashed: Liệu tệp có được chuyển vào thùng rác một cách rõ ràng (thay vì được chuyển vào thùng rác đệ quy) từ một thư mục mẹ hay không.
Các trường sau đây chỉ được điền sẵn cho các tệp nằm trong bộ nhớ dùng chung:
trashedTime: Thời gian mục được chuyển vào thùng rác ở định dạng ngày giờ RFC 3339. Nếu bạn đang sử dụng phiên bản API Drive v2 trước đó, trường này sẽ có tên làtrashedDate.trashingUser: Nếu tệp đã được chuyển vào thùng rác một cách rõ ràng thì người dùng đã chuyển tệp đó vào thùng rác.
How To: Permanently delete files from Google Drive
How to free up space on Google Drive?
Highlight items you want to remove and select the trash icon. Open the Trash folder to delete them permanently. Select Storage in Google Drive to see all the biggest files in your account. This makes it easy to free up space quickly. Remember that Gmail and Photos count toward your Drive space. Delete or transfer those items to free up more room.
How do I delete files from Google Drive?
To delete the file (or files), click the Remove button in the top toolbar (It looks like a trashcan icon.). Instantly, Google Drive will remove the file and send it to the Trash. If you want to find and open a folder where a particular file is saved (to find more files that you can delete), right-click and choose the “Show File Location” option.
What happens if you delete a file from Google Drive?
Basically, when you remove a file from Google Drive, it’s taken to the Trash or Bin folder, where it will stay for 30 days until it gets deleted permanently. You can manually delete the file permanently before the 30-day expiration date. You can only delete the files that you own.
How do I trash my Google Drive content?
We’ve also put together this helpful guide to show you how to trash your Drive content a couple of different ways. Step 1: Go to your Google Drive’s account main homepage. Step 2: To delete a file, right-click the file you want to delete. Click the Remove button at the bottom of the drop-down list.