Microsoft Word is a famous word processing program. It makes it easy for users to create and edit documents. It also allows users to change language settings. This can be handy for multilingual users and those who work in many languages. Here’s how to change the language on Microsoft Word for Windows and Mac.
You may need extra language packs or dictionaries. If the language you want is not in the menu, get them from Microsoft’s website or the Office Store.
In 2010, Microsoft released Office for Mac. It had a new feature! It let users switch between languages in one document. This was great for people who work with people in different countries. It showed how Microsoft cares about user experience.
Whether you are working on a document that needs to be in a different language or you simply prefer to use Word in your native tongue, changing the language in Word is a breeze. With just a few clicks, you can switch the entire program or individual documents to display and function in your desired language.
Why Change the Language in Word?
There are a few key reasons you may want to change the language in Word
-
Work or personal documents in another language – If you are creating a document in a different language, changing Word to that language will enable spelling and grammar checking for that language. This ensures your document is error-free in the correct language.
-
Preference – You may simply prefer to use Word in your native language or a language you are more comfortable with. Switching the language makes the program feel more customized to you.
-
Readability – Viewing Word in another language allows you to easily understand all menus, options, and messages. If you only understand a certain language, changing to that language makes using Word easier.
-
Accommodate others – If you share your computer, switching the language can accommodate other users who may only understand that language.
How to Change the Language in Word
Changing the language in Word is a quick and simple process. There are just a few steps required:
On Windows
- Open a Word document and click on the File tab.
- Select Options from the left side panel.
- Click on Language from the options along the top.
- Under Editing Language, select the desired language from the drop-down menu.
- Click Set as Default to save changes.
- This will change the language for all Word documents. To only change the language for the current document, skip Step 5 and simply select the language.
On Mac
- Open a Word document and click on the Tools menu option.
- Select Language from the drop-down menu.
- Choose your desired language from the options.
- Check the box for Default to change the language in all documents. Otherwise, it will only apply to the current document.
On Mobile Devices
- Open the Word app and tap on the pencil icon in the top menu bar.
- Tap on Proofing and Language.
- Tap the arrow next to the current language.
- Select your desired language from the options.
And that’s all there is to it! With just a few taps or clicks, you can easily change the display and functionality of Word to another language.
Choose Editing Language vs. Display Language
When changing the language in Word, you have two main options:
-
Editing Language – This controls the language used for spell check, grammar check, hyphenation, and other editing tools.
-
Display Language – This determines the language used for buttons, menus, dialog boxes, and other interface elements.
For most users, changing the editing language is the priority, as this ensures documents are properly checked and formatted. However, if you only read a specific language, changing the display can be helpful for usability.
You have the option to change both language settings in the steps above. Usually, it is recommended to match the editing and display languages for optimal use.
Tips for Changing the Language
To ensure the language change goes smoothly, keep these tips in mind:
-
Double check the language is correct before saving changes. Opening documents in the wrong language can lead to unintended results.
-
For occasional multi-language use, change only the document language rather than the default program language.
-
If you want to view menus and interfaces in your language, but type documents in another, change the display language separately.
-
Get familiar with Word’s spell check and grammar check tools. These will update based on the language selected.
-
For translated documents, change the language after translating rather than before to avoid errors.
-
If a document seems incorrectly formatted after a language change, the styles may be incompatible and require updating.
Why You Might be Unable to Change the Language
In some cases, the option to change the language may be grayed out or unavailable. There are a few reasons this can happen:
-
Program version – Older versions of Word may not support changing the language directly in the program. You may need to update to the newest version.
-
Insufficient permissions – On a shared computer, you may not have administrator permissions required to change default program settings like the language.
-
OS language dependency – On Mac and mobile devices, Word relies on the default language set at the operating system level. Change this first before adjusting the language in Word.
-
Conflicting add-ins – Some third-party add-ins can interfere with Word’s language options, preventing access. Try disabling add-ins to see if this resolves the issue.
If you are unable to change the language due to any of these reasons, there are a few potential workarounds:
- Install the translated Word language pack for buttons and menus in that language.
- Change the language system-wide at the operating system level first.
- Remove problematic add-ins that may be blocking the language options.
- Create a separate user account with administrative privileges.
- Use the desktop version of Word or switch to an updated version that allows language changes.
The Benefits of Changing the Word Language
Changing the language setting in Word offers several benefits:
-
Easier communication – You can draft documents in the reader’s native language for better understanding.
-
Fewer errors – Editing tools catch errors specific to the language, improving accuracy.
-
Proper formatting – Language settings apply culturally appropriate formatting rules for dates, grammar, etc.
-
Understandability – Menus, buttons and help resources will display in the language you actually understand.
-
Standardized documents – Ensures all documents follow consistent language rules.
-
Accessibility – Readers who only understand a certain language can properly view the document.
-
Efficient translation – If translating a document, changing languages after ensures a more seamless process.
-
Enhanced focus – Eliminates distraction and confusion caused by trying to read menus and options in an unfamiliar language.
Risks of Changing the Default Language
While changing the default language can be helpful in many cases, there are a few risks to keep in mind:
-
You may forget to change languages when drafting different documents, leading to errors.
-
Unfamiliar languages could make it hard to navigate menus and options.
-
Constantly switching the language can negatively impact performance.
-
Formatting rules vary between languages, which can lead to inconsistent documents.
-
Machine translation tools work best when documents are drafted in the source language first.
-
Without separate language-specific dictionaries installed, some editing tools may not function as well.
-
On shared computers, other users may find an unfamiliar default language confusing.
To avoid these risks, try to only change the language at the individual document level when possible. Also, install all required language packs to ensure proper functionality.
Frequently Asked Questions About Changing Language in Word
Here are answers to some common questions about modifying the language in Word:
What is the easiest way to change the language in Word?
The fastest way is to go to File > Options > Language, choose your language, click Set as Default, and click OK. This will change the language program-wide.
Does changing the language affect existing documents?
Documents already created will remain in the original language. Only new documents will use the changed language settings.
Is it possible to have multiple languages in one Word document?
Yes, you can have different sections of a document display different languages. However, for accuracy it is best to only use one primary language per document.
Can I use a third-party translation tool if Word does not support a language?
Yes, Word allows you to integrate external machine translation tools. However, for optimal quality, translate within Word using the official language packs when available.
What should I do if I change the language and content displays incorrectly?
If formatting is corrupted or text displays oddly, ensure your fonts support the language and repair the document to restore original encoding.
Conclusion
Changing the language and localization settings in Word is a simple yet impactful way to improve the experience for diverse users. With just basic knowledge of the language options, anyone can adjust Word for optimal functionality in their preferred tongue. Whether it is for spelling accuracy, easier menus, or accessible documents, the benefits of switching the Office language are immense. Just be cautious of potential formatting issues, maintain language consistency, and overall you will find a language change provides major dividends for usability and effectiveness.
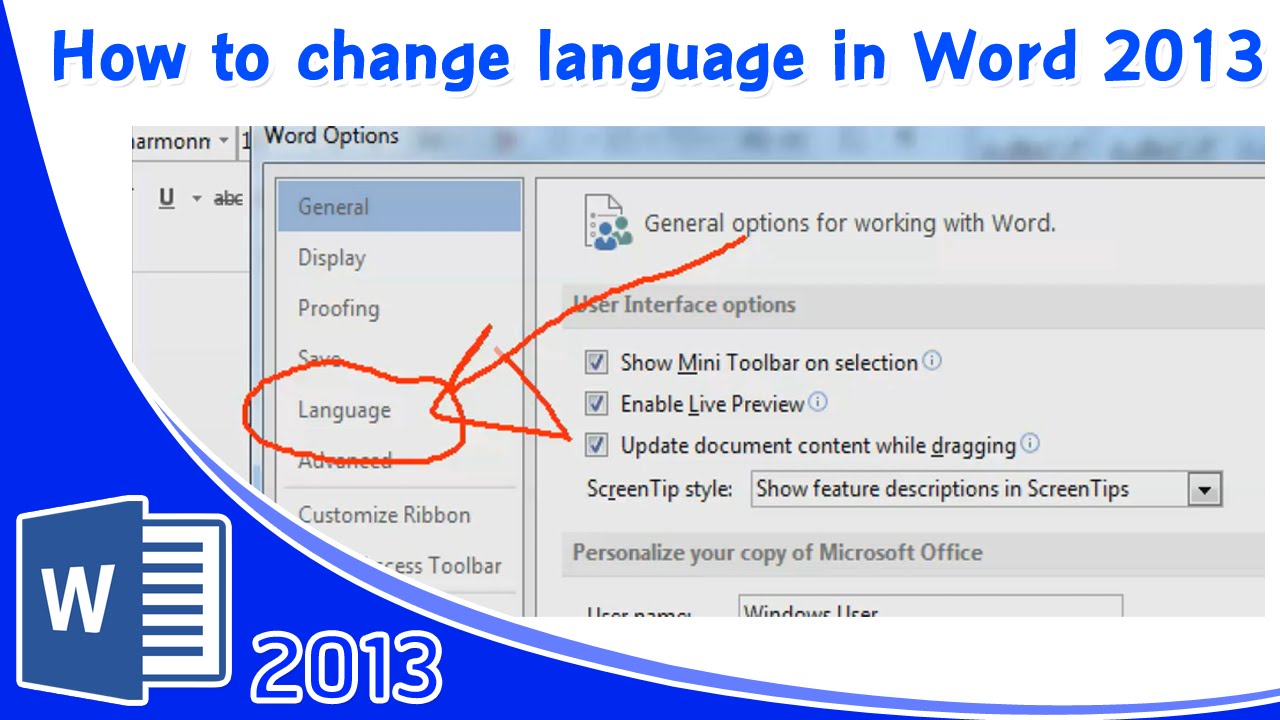
Try Process AI free The AI-powered process platform for Teams
Microsoft Word is a famous word processing program. It makes it easy for users to create and edit documents. It also allows users to change language settings. This can be handy for multilingual users and those who work in many languages. Here’s how to change the language on Microsoft Word for Windows and Mac.
- Open the Microsoft Word app.
- Go to the “Review” tab at the top.
- You’ll find the “Language” button. Click it to open the language menu.
- Pick the language you want.
- Click “OK” to apply the changes.
You may need extra language packs or dictionaries. If the language you want is not in the menu, get them from Microsoft’s website or the Office Store.
In 2010, Microsoft released Office for Mac. It had a new feature! It let users switch between languages in one document. This was great for people who work with people in different countries. It showed how Microsoft cares about user experience.
Why Change Language in Microsoft Word
Changing the language in Microsoft Word can be a great advantage. It permits users to produce documents in different languages, for a global audience. And it also allows bilingual and multilingual people to effortlessly switch between languages, without external translation tools.
Benefits don’t stop there! Customizing the language settings to your preferred language can make navigating menus and options easier. This makes the workflow simpler and any potential confusion from using software in an unknown language is reduced.
Plus, changing the language in Microsoft Word can help you edit and proofread documents in different languages more quickly. With language-specific spell check and grammar correction tools, you can guarantee your documents are error-free, regardless of the language you’re writing in.
If you need to change the language in Microsoft Word, here’s what to do:
- Go to the “Review” tab at the top of your Word document. Then click on the “Language” button on the left side of the toolbar. A drop-down menu with various language options will appear.
- Choose your preferred language. If it’s not there, click on “Set Proofing Language” and pick from the extended list.
- Once you’ve selected your desired language, click on “Default…” if you want all future documents to use it too.
By following these simple steps, you can easily change the language in Microsoft Word. This feature lets you transition between languages without difficulty. And it ensures that your work is accurate and professional.