This can happen to any of us, you highlight text in PDF accidentally, and you want to remove it. Highlights and other annotation tools allow us to add emphasis to certain sections. But when you put your mind on autopilot, you might highlight something by mistake. Can you remove highlight from PDF? Of course, you can. Whether you highlight a single word, a line, or the whole paragraph, we will show you how to delete highlight in PDF with Wondershare PDFelement – PDF Editor and Wondershare PDF Reader.
Highlighting text is a great way to draw attention to important information in a PDF document. The vibrant colors make key phrases sentences, or paragraphs stand out on the page.
But sometimes you may want to remove a highlight from a PDF file. Maybe you highlighted the wrong section by accident. Or after reviewing a document, you decide some of the highlights are no longer relevant.
Fortunately, removing highlights from PDF files is quick and easy In this article, I’ll go over simple steps for deleting highlights in PDFs on both desktop and mobile
How to Remove Highlights in PDFs on Desktop
Many popular PDF reader apps for desktop like Adobe Acrobat Reader DC and PDFelement include built-in tools for removing highlights.
Here are the steps for deleting highlights in PDFs using Adobe Acrobat Reader DC on Windows or Mac:
-
Open the PDF file in Adobe Acrobat Reader DC.
-
Using your mouse cursor, click on the highlighted text you want to remove. This will select the highlight.
-
A small toolbox icon should appear over the selected highlight. Click on the toolbox icon.
-
In the toolbox menu, click the trash can icon to delete the highlight.
-
The highlight color will disappear, returning the text to its original black font.
-
Repeat steps 2-4 to remove any other highlights from the PDF file.
The process is just as easy in PDFediting apps like PDFelement. Simply open your PDF document, select the highlight you want to remove, and click the delete highlight option in the menu.
Some things to keep in mind when removing PDF highlights on desktop:
-
You can remove multiple highlights at once by holding Control or Command while clicking to make a multi-selection.
-
The trash can delete icon may be located in a different spot depending on the app, but look for a delete highlight option.
-
Changes should save automatically in most PDF editors, but save your changes if prompted before closing the file.
Removing Highlights from PDFs on Mobile
Many free PDF reader apps are available for iOS and Android mobile devices. The steps may vary slightly between apps, but removing highlights is generally straightforward.
Here is an example walkthrough for deleting PDF highlights on an iPhone or iPad using the Apple Books app:
-
Open the PDF file in Books and tap on the highlighted text.
-
Select the highlight color icon that pops up.
-
Choose the option to delete the highlight.
-
The highlight will disappear from the PDF text.
On Android, the process is similar using Google Play Books:
-
Open the PDF and long press on the highlighted content.
-
Tap “Remove highlight” in the pop-up menu.
-
The highlight will be removed from the selected text.
-
Tap Save in the top right to save the changes.
No matter what PDF app you use on mobile, look for an option to remove or delete highlights when selecting highlighted text.
Helpful tips for eliminating highlights on mobile:
-
Zooming in on the PDF can make it easier to accurately select specific highlights.
-
You may need to manually save changes after removing a highlight in some mobile apps.
-
To remove multiple highlights, delete them one at a time by repeating the steps.
Why Remove Highlights from PDFs?
There are a few common reasons you may want to delete highlights from a PDF document:
-
Accidental highlights: It’s easy to accidentally highlight the wrong section of text or entire paragraphs. Removing erroneous highlights cleans up the document.
-
Outdated information: Highlights draw attention to key points. But after reviewing a document multiple times, previously highlighted text may no longer be as relevant.
-
Preparing final drafts: Highlights are useful for studying material. But they should be removed in a final edited document meant for publication or submission.
-
Reducing distractions: Too many highlights on a page can appear cluttered and make it hard to focus on the main ideas. Removing some highlights can declutter the document.
-
Changing highlight colors: You may want to change a blue highlight to yellow to color code concepts differently. Deleting and re-highlighting is one way to accomplish this.
Tips for Managing Highlights in PDFs
Here are some additional pointers for working with highlights in PDF documents:
-
Add highlights judiciously. Use them to draw attention to key points, but don’t overdo it. Too many highlights can diminish their effectiveness.
-
Use multiple colors. Color code concepts by assigning different colors to highlights for definitions, important figures, actions to take, etc.
-
Highlight smart chunks of text. Avoid long selections. The best highlights are a few words, a sentence, or short paragraph.
-
Add highlight notes. Some PDF apps let you attach text notes to highlights for further explanation or commenting.
-
Use the comments pane. View a list of all highlights and notes in a PDF for quick reference and navigation.
-
Lock down highlights. In professional settings, you may want to lock highlights after review so they can’t accidentally be deleted.
More PDF Highlighting Options
Beyond basic adding and removing, PDF software provides additional options for working with and managing highlights:
-
Search/filter by highlight color – Easily locate highlights of a certain color.
-
Change highlight color – Recolor a highlight without having to delete and re-highlight text.
-
Highlight across multiple pages – Draw one continuous highlight covering separate pages of a document.
-
Highlight text boxes and images – Apply highlights to call out pictures, tables, diagrams, and other embedded elements.
-
Share highlights – Collaborate by sharing highlights and notes with other reviewers.
-
Export highlights – Save just the highlighted selections from a PDF as text in another document.
-
Lock/unlock highlights – Prevent accidental edits by locking in highlights after completing a review.
How to Remove Highlights in Other File Formats
The ability to eliminate highlights isn’t limited just to PDFs. You can also remove highlighting from Word docs, PowerPoint, Excel, and other documents.
The general process is the same – select the highlighted text and choose an option to remove the highlight.
In Microsoft Office apps, use the Home tab to manage highlights. Click the arrow below the Text Highlight Color button to open a menu for selecting, changing, or clearing highlight colors in the document.
Ebooks and other digital media formats also allow highlight deleting. Look for a text selection tool or highlight manager function in the app you are using to view and edit the document.
Highlighting is a handy way to emphasize important sentences, figures, and sections in documents you want to study and refer back to. PDF files make the perfect digital workbook thanks to their ability to preserve formatting and annotations.
But unnecessary or outdated highlights can clutter up a document. Thankfully, removing PDF highlights is quick and straightforward. Just select the highlighted content, click delete, and the color disappears immediately.
Both desktop and mobile PDF apps include user-friendly tools for eliminating highlight colors when needed. So don’t be afraid to liberally highlight for your own reference, knowing you can easily remove markings when preparing a final version to share or submit electronically.
With the steps provided above, you’ll be able to clean up PDF highlights in just a few clicks. So highlight away and absorb information during your initial document reviews. Then simply remove any excessive markings to declutter the file before distribution or publication.
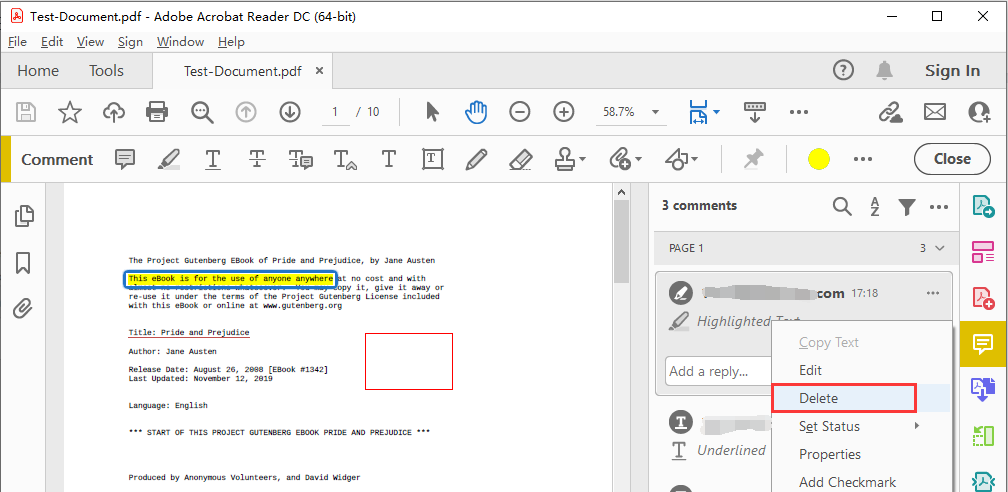
Step Remove Highlight from PDF
On importing the file, you need to tap on the “Comment” section present on the left-side panel of the screen. This opens up the comments and highlights done across the menu.
Locate the appropriate highlight that you wish to remove from the PDF. Once located, right-click and select “Delete” from the drop-down menu. Or you can single-click the highlighted text and then press the “Delete” key on your keyboard to remove the Highlights. This will remove highlights from PDF successfully. On completion, save the document.

Step Open the Highlighted PDF in PDF Reader
Download and install PDF Reader across your desktop. On launching it, tap on “Open files” to import the document from which you wish to remove highlights.

How to remove highlight in pdf using adobe acrobat pro dc
How do I remove highlights from a PDF?
Locate the appropriate highlight that you wish to remove from the PDF. Once located, right-click and select “Delete” from the drop-down menu. Or you can single-click the highlighted text and then press the “Delete” key on your keyboard to remove the Highlights. This will remove highlights from PDF successfully. On completion, save the document.
How do I remove a highlight in Adobe Acrobat?
Just open Acrobat from any web browser and follow these simple steps: Single-click on the area of highlighted text you wish to remove. A small toolbox will appear with two options, allowing you to change the color of your highlight or delete the highlight altogether. To remove your highlight, click the trash can icon.
How to delete highlighted text in PDF?
A bar showing the properties of the highlighted text appears on the front. You need to hover your mouse across the bar and tap on the ‘Delete’ icon to unhighlight text in PDF with ease. Save the document after unhighlighting the text across the document. Users can prefer working on one of the oldest PDF editors in the market.
How to remove highlights online for free?
Now, let’s take a look at the tutorial to remove highlights online for free: Step 1. Go to Smallpdf’s official website, then select Tool menu > PDF editor. Step 2. Click on “CHOOSE FILES” to upload the PDF file you want to remove highlights from. Step 3. Choose the highlighted text, and then click on the Delete option to remove all highlights.