Hyperlinks let you insert a clickable link into text without showing the whole URL. For example, instead of sending your coworker a messy URL like https://www.youtube.com/watch?v=dQw4w9WgXcQ, you can hide that link in something neater, like This is the best. Its especially practical when the link you want to share looks like pure gibberish and runs the length of your forearm. Spend less time in your inbox
It makes sense, then, that Gmail lets you easily hyperlink text from the web; it makes less sense that theyve made it unnecessarily complicated to do so in the mobile app. But alas, thats where were at.
To get started with a Zap template—what we call our pre-made workflows—just click on the button. It only takes a few minutes to set up. You can read more about setting up Zaps here.
This article was originally published in March 2022 by Deb Tennen. The most recent update was in January 2024.
Email is one of the main ways we communicate and share information today. Whether for personal or business use, being able to effectively create and format emails in Gmail can help make your messages more professional, clear, and user-friendly. One key formatting feature that can enhance your Gmail emails is hyperlinks – they allow you to conveniently link to websites, documents, contact info, and more right within the email body.
In this step-by-step guide, we’ll walk through the quick and easy process of inserting hyperlinks in Gmail on both desktop and mobile. With just a few clicks, you can start adding links to your emails like a pro!
First let’s briefly go over what exactly hyperlinks are and their benefits
-
Hyperlinks are clickable text or images that take you to another web page or file when clicked on They allow you to neatly embed references and sources directly in your emails
-
Having properly formatted hyperlinks in your Gmail messages provides a better experience for the recipient. They can simply click the link to instantly visit the page versus having to manually type out a long URL.
-
Hyperlinks help highlight important information and give useful context to your emails without cluttering up the message body too much You keep the email clean while still providing external references.
-
They make your emails more interactive. Rather than just a static text message, hyperlinks give your recipients a way to seamlessly access referenced info for deeper understanding.
-
Lastly, hyperlinks boost your credibility by allowing you to cite credible external sources within the email. Your message becomes more trustworthy.
Simply put, making use of hyperlinks as an email formatting technique gives your Gmails an enhanced professional touch with added depth and interactivity.
Step-by-Step: How to Insert Hyperlinks in Gmail
Now let’s dive into the nitty gritty steps of how to easily create hyperlinks in new or existing Gmail messages:
On Desktop
-
Add your text – Begin drafting your email in Gmail as normal. When you get to a section you want to hyperlink, highlight and select the relevant text. This will be the clickable anchor text for your link.
-
Click the link icon – With your desired text selected, click on the “Insert link” icon in the formatting toolbar. It looks like two chain links. Alternatively, use the keyboard shortcut Ctrl + K.
-
Enter the target URL – A pop-up window will appear. Paste or type your desired URL in the text field. This is the web page or file the hyperlink will point to. Click “OK” when ready.
-
Verify hyperlink added – Your selected text should now be turned into an active hyperlink. Hover over it to double check that the intended URL is attached.
And that’s it! Only a few clicks needed to add a properly formatted hyperlink to your Gmail drafts on desktop.
On Mobile
The process is just as simple in the Gmail app for your iPhone, Android or other mobile device:
-
Select link text – While composing your email, tap and hold on the text you want hyperlinked. This will highlight the text.
-
Open link menu – Let go and then tap on the paperclip icon that appears. Select “Link” from the menu.
-
Enter URL – A field will open up where you can paste or type in your desired link URL.
-
Confirm hyperlink – Hit “OK” and your text will now be turned into a clickable in-email hyperlink.
Just tap, type, and link – those are all the steps needed to insert hyperlinks when emailing from your mobile!
Helpful Hyperlink Tips
To take your Gmail hyperlinking skills to the next level, keep these best practices in mind:
-
Make linked text brief but descriptive (e.g. “Microsoft’s website” vs. “Click here”). This makes it easier for the recipient to click on and understand.
-
Double check URLs to ensure no typos or broken links. Test your hyperlinks before sending.
-
Set linked text apart by making it bold, different color, or underlined so it stands out. But don’t overdo formatting.
-
Add a hyperlink to an email signature to link your name to a portfolio, social media profile, etc.
-
To remove a hyperlink, simply highlight it and click the link icon again. Choose “Remove link”.
-
When including hyperlinks to research studies or data sources, also cite properly in the text (e.g. MLA, APA style).
-
Insert hyperlinks judiciously. Too many can appear spammy. Aim for quality over quantity.
-
For Microsoft Office files, share the OneDrive link over directly linking to a local file. This makes access smoother.
-
Take care when linking to pages behind a login or paywall. Provide sufficient context in the anchor text.
-
Using descriptive anchor text along with the target URL offers users helpful context before clicking. Find a balance between the two.
With these tips and the steps outlined above, you should now have a solid grasp of how to create and optimize hyperlinks in your Gmail messages.
Common Hyperlink Uses
To spark ideas for clever ways to use hyperlinks and the types of content you can link to, here are some of the most common and effective uses of email hyperlinks:
-
Linking to your website or a specific page/product on your site. Help drive traffic.
-
Linking to content hosted on your company blog, publication, or Medium. Get eyes on your thought leadership content.
-
Including file attachments as hyperlinks rather than attachments to keep email size small.
-
Linking to PDFs, docs, presentations, images, videos or other assets stored in the cloud.
-
Including hyperlinks to relevant news articles or data sources you reference.
-
Linking your email signature to your LinkedIn profile or social media pages.
-
Providing hyperlinks to event registration pages, donation pages, special promotions, etc.
-
Adding contact information like phone number or email address as clickable links. Smoothly connects the recipient.
-
Including hyperlinks to your calendar or appointment scheduling page so recipients can book time with you.
As you can see, hyperlinks allow you to conveniently embed a wide variety of useful content and reference info right within your email body text.
Make Hyperlinking Second Nature
There you have it – with the simple steps above, you can now swiftly insert hyperlinks in your Gmail drafts to create richer, more user-friendly emails.
Though it takes just seconds to add links, the benefits are significant. Well-placed hyperlinks demonstrate tech-savviness, lend credibility, engage readers, and boost clarity.
Be sure to experiment with linking to different types of content and measuring click-through rates to find out what resonates most with your audiences. The more adept you become at hyperlinking, the more value you can provide in your emails.
Soon you’ll find yourself adding links instinctively to highlight key information. Before long, hyperlink creation will become second nature as you level up your email game!
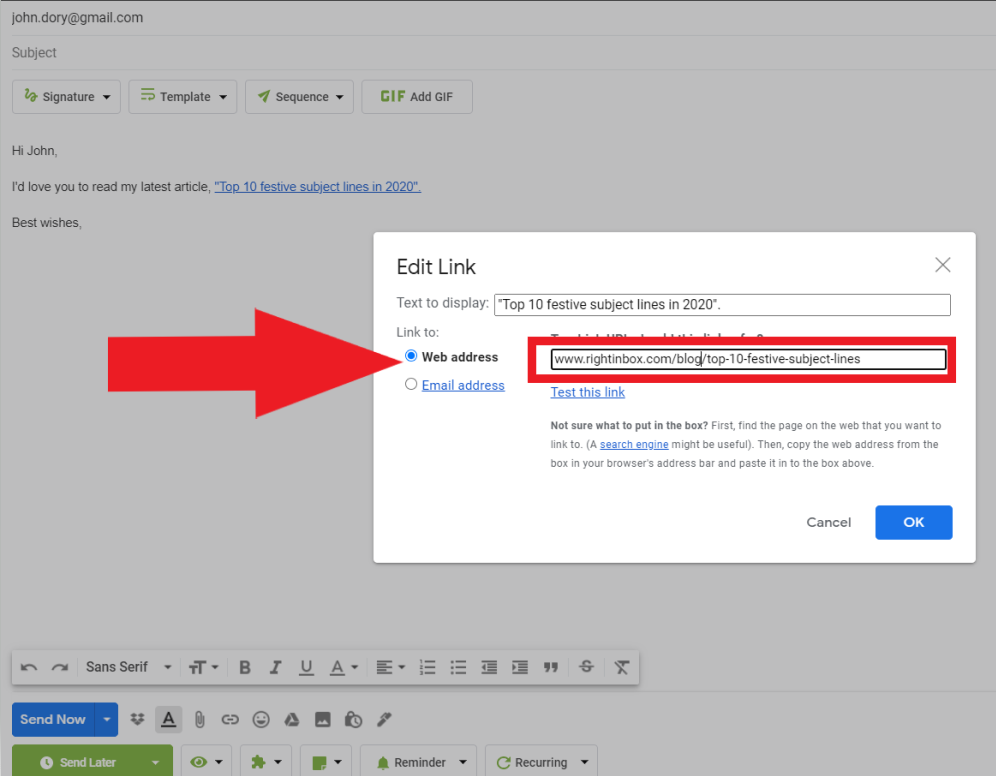
How to hyperlink in Gmail from the mobile app
Heres how to hyperlink in Gmail from the mobile app. (The same method works for both iPhone and Android.)
- Compose your message. (Resist the urge to double-click and look for a hyperlink option—its not there.)

- Copy the URL from wherever it is, and paste it into the bottom of the message.

- The URL wont hyperlink automatically, so you need to exit the draft, and then reopen it. At that point, the URL will be hyperlinked.

- Enter the words you want to hyperlink somewhere within the URL.

- Delete everything except for the words you want to hyperlink.

- Copy and paste the hyperlinked text to wherever you want it within your message.
- Delete the original hyperlinked text at the bottom of the email.

Check out those timestamps—that took me two minutes. Not bad, but way longer than it should take to add a hyperlink to an email.
How to hyperlink in Gmail from a desktop
Heres the easiest way to hyperlink in Gmail from a desktop.
- Open Gmail.
- Compose a message as you normally would.
- Copy the URL you want to share from wherever it is.
- Highlight the text that you want to turn into a clickable link.
- Use the keyboard shortcut to edit the link:
command+Kon Mac orCtrl+Kon Windows. - In the Edit Link window, enter the URL in the Web address field.

- Click OK.
Your original message will display your hyperlinked text in blue and with an underline.

Creating A Hyperlink In Gmail Tutorial
How to hyperlink in Gmail?
Use this guide to learn how to hyperlink in Gmail, plus how to track audience engagement with your links. Using the desktop version is your best option to include a hyperlink in Gmail. Follow these steps: Click “Compose” to start writing a new email in Gmail. Type out your message, including the text you want to hyperlink.
How to add a link to a Gmail email?
Step 1. Open Gmail and sign in. Step 2. Compose a new email. Step 3. Add your text and highlight the part into which you want to insert a hyperlink. Step 4. Click on the Insert link icon at the bottom of the email (or the shortcut of Ctrl + K on your keyboard). Step 5. Type in the URL you want to link to and click OK. Step 6.
How do I create an image hyperlink in the Gmail mobile app?
Unlike text hyperlinks, there isn’t a clear workaround for creating an image hyperlink in the Gmail mobile app. However, adding an image hyperlink to your email messages through the Gmail web app is simple. Just like in our text hyperlink example, start with opening Gmail and composing a new message.
How do I add a text hyperlink to my Gmail signature?
Adding a text hyperlink to your Gmail signature is pretty similar to the steps you’d follow to add a text hyperlink to a message body. To add a text hyperlink, begin by adding all the text you’d like to be clickable: Select your anchor text and hit the “Insert link” button in the formatting bar: