A drop-down list helps speed entry and standardize data in a Google Sheet. Select a cell, choose an item from the list, and continue on to your next task. Whether you use Google Sheets in a desktop-class web browser or in the Google Sheets mobile app on Android or iOS, you get the benefit of fast and accurate data entry. To learn how to add data validation to one or more cells, see: How to create a drop-down list in Google Sheets.
One of the handiest features in Google Sheets is the ability to create drop down lists These give you a preset list of options to choose from in a cell, No more dealing with typos or random invalid entries!
But what happens when you need to update your drop down options after already creating it? Not to worry, you can easily edit drop down lists in Google Sheets with just a few clicks.
In this step-by-step guide, we’ll cover:
- Benefits of using drop down lists
- How to access and edit list options
- Adding, removing or reordering items
- Extra settings like data validation
- Differences between desktop and mobile
- Tips for managing and updating lists
Follow along and you’ll be modifying your drop downs like a pro in no time!
Why Use Drop Down Lists in Google Sheets
Drop down lists make your spreadsheets cleaner, more consistent, and more user-friendly. Some key advantages include:
- Preventing incorrect data from being entered
- Standardizing inputs across multiple users
- Removing need to memorize options
- Optimizing workflows with preset choices
- Allowing easy selection from long lists
- Reducing clutter by hiding non-selected options
But to maximize these benefits, you need to be able to update your lists as options change. Let’s go over how to edit drop downs in Google Sheets on both desktop and mobile.
Accessing and Modifying Drop Down Items
Here are the steps to access and edit a drop down list:
On Desktop:
- Click the drop down cell to open the list.
- Click the small arrow that appears.
- Select “Edit items…”
- Make changes to existing options or add/remove items.
- Click “Save” to update the list.
On Mobile Apps:
- Tap the drop down cell and select “Edit items”
- Modify the option items.
- Tap “Save” in the top right corner.
The ability to quickly jump in and update options makes drop downs even more useful since you aren’t locked into a static list.
Adding, Removing, and Reordering Drop Down Items
When the editing panel opens, you have full control over the list:
- To add an item, scroll down and type the new option into the text box.
- To remove an item, hover over it and click the “X” icon.
- To reorder an item, click the up/down arrows.
Mix and match adding, removing, and reordering as needed to have your most up-to-date options.
For very long lists, it can be helpful to organize alphabetically or into groups using dividers. Just make sure your end users know the available selections.
Adjusting Validation Settings
In the editing window, you can also access the “Data validation” settings for extra control like:
- Allow/disallow blank entries
- Require entries from list
- Allow new validated entries
- Set criteria like minimum/maximum values
- Create dependent drop downs that filter based on other cells
Adjust these to fit your specific needs.
Differences Between Desktop and Mobile Editing
The overall process for modifying drop down lists is the same on desktop and mobile, with a few minor differences:
- Accessing lists: Desktop uses arrows, mobile uses “Edit items”
- Scrolling: Desktop has vertical scroll bar, mobile has swipe gesture
- Validation settings: Desktop has direct access, mobile requires extra taps
- Layout: Field labels vary slightly between platforms
But the core functionality works across both, so you can comfortably edit drop downs whether at your computer or on your phone.
Tips for Managing Drop Down Lists
Here are some tips for maintaining your drop downs:
- Edit lists in a copy of the sheet first to test changes
- Double check new items are spelled properly
- Delete unused or outdated options regularly
- Sort entries alphabetically for long lists
- Notify users of updated options after editing
- Set validation to prevent entries outside the list
With some proactive management as options change over time, your drop downs will continue providing value.
Update Drop Downs On the Fly
The ability to modify drop down lists without having to fully recreate them makes them a very dynamic tool in Google Sheets. Whether you need to add a new option or organize a messy list, you can jump in and make edits on the fly.
So don’t be afraid to use drop downs freely in your spreadsheets knowing that you can easily access and update the items when needed. Take advantage of this handy feature to optimize data entry for yourself or your team!

How to edit content in a drop-down list from a range in Google Sheets
1. Go to the section of your Google Sheet with the cells that contain the specified range for data validation. 2. Edit the contents of these cells as necessary to modify the drop-down items displayed (Figure C). After you edit each cell, the drop-down data validation list will automatically display the new data when selected.
Figure C
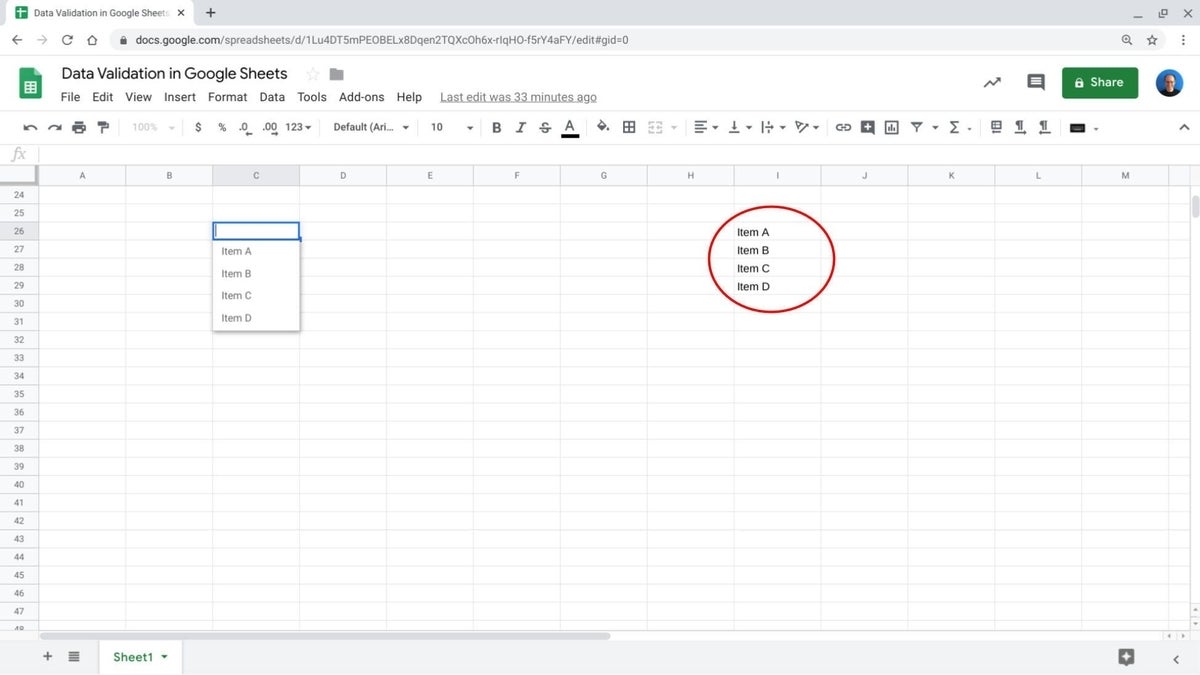
3. After you edit the cells, click or tap to view the drop-down list, and verify that the content displays correctly.
How to edit a manually entered drop-down list in Google Sheets
1. Click or tap to select the cell or cells with the data validation setting you wish to change. 2. In a web browser, choose Data | Data Validation. In the Google Sheets Android app, tap the three vertically-arranged dots menu in the upper-right, then tap Data Validation. 3. In a web browser, edit the List Of Items in the text box to the right of the Criteria field (Figure A). Edit the text to add or remove items as desired, and be sure to separate each item by a comma.
Figure A
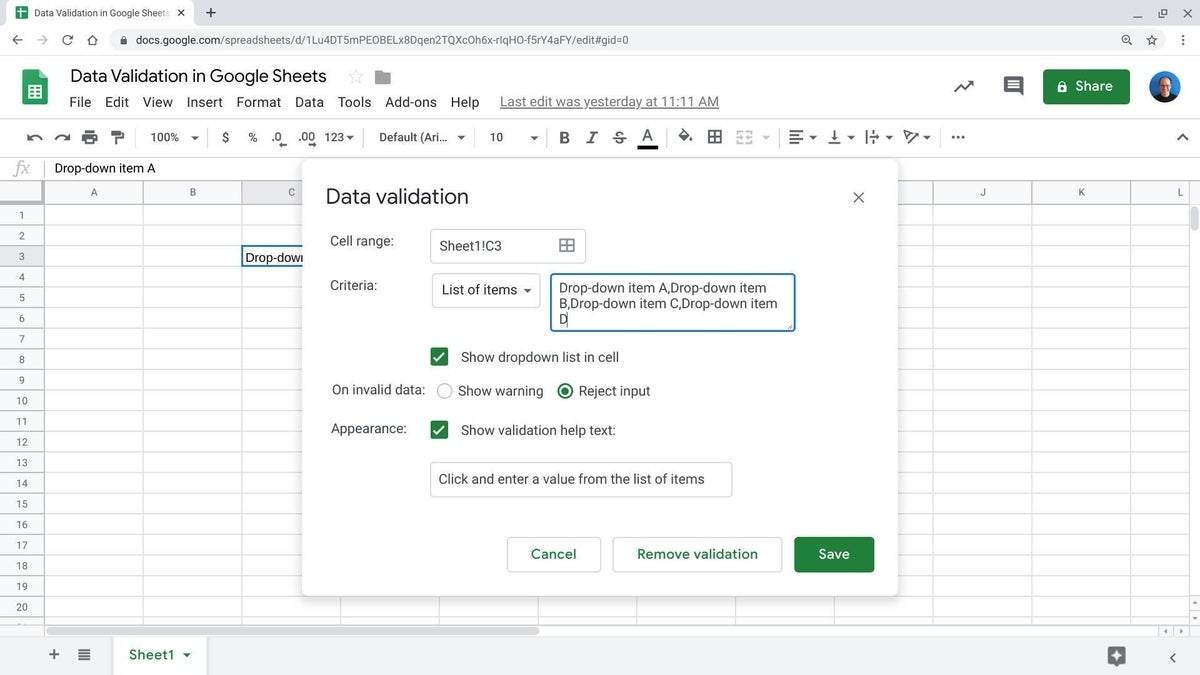
In the Google Sheets Android app, tap +Add, input text to add an item, and tap the checkmark to the right of the field when done (Figure B). Repeat the process for each item you want to add. To remove an item, tap on a displayed item, then tap the delete key.
Figure B
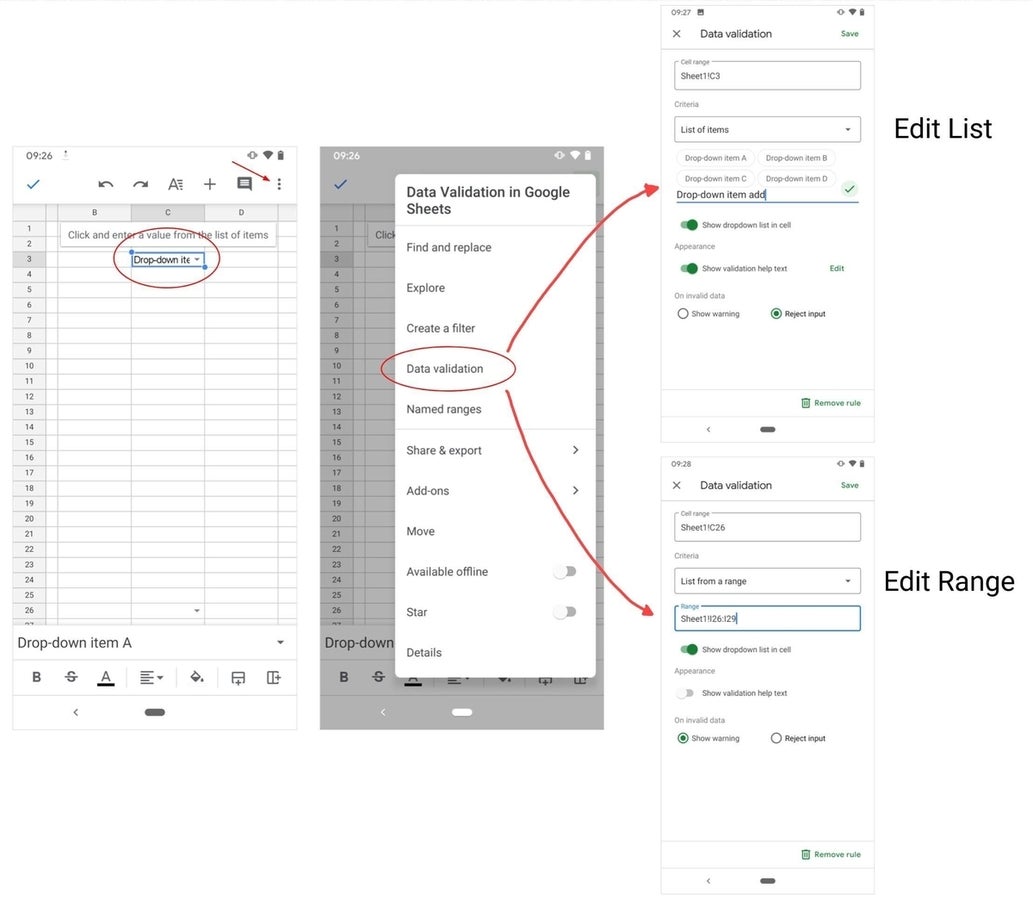
4. When finished with the changes, click or tap Save to apply your changes to the selected cells. 5. Click or tap on one of the modified cells to view the edited drop-down list, then verify that the edited content displays as you expect.
HOW TO create and edit DROP DOWN LISTS in Google Sheets
How to modify a dropdown list in Google Sheets?
Here’s how you can modify, or delete a dropdown list on Google Sheets. Step 1: Click on the Data option on the toolbar. Click on Data Validation. Step 2: Select the dropdown list from the sidebar, based on the range of cells displayed under the data validation rule. Step 3: You will get all the options to edit or modify the dropdown list.
How to create a drop-down list in Google sheets using preset values?
Method 1: How to Create a Drop Down List in Google Sheets using Preset Values? Step 1: Select the cell in which you want to create a drop-down list. Step 2: In the menu bar, click Data, then select Data Validation as shown below: Step 3: When you will click on Data Validation you will see the following tab.
How do I edit a drop-down list?
To start editing the drop-down list, select the cell or cell range you want to edit. Next, click on the Data validation option found in the Data menu. You may edit the range your drop-down list will pull choices from. Simply edit the cell range indicated in the text box. Click on Save to apply the new range.
How do I remove a value from a list in Google Sheets?
To remove the value from the list, change the source range or any other item’s color. In Google Sheets, open a spreadsheet. Click Data Data validation. Click the dropdown Edit button . To change the options listed, edit the items under “Criteria.” Click Remove Rule. If cells are empty, select the cells. Then, press the Backspace key.