Please read the guides on how to enable cookies on your Macbook. The first guide explains how to enable cookies in the Safari web browser on your Mac, while the second one is how to enable cookies in the Chrome web browser on your Mac.
Cookies are small pieces of data that websites store on your computer. They serve many purposes like remembering your site preferences, tracking online activity and enabling certain features. By default the Safari web browser on Mac OS blocks some types of cookies for privacy. However, you may need to enable cookies to access all functionality on certain sites.
This guide explains what cookies are, why they are useful, and how to manage cookie settings on your Mac We’ll cover steps to allow cookies in Safari, monitor cookie activity, clear cookies, and configure permissions for specific sites. With a few simple tweaks, you can find the right cookie balance for convenience and privacy
What are Cookies and How Do They Work?
Cookies are tiny text files that websites place on your hard drive through your web browser. They store small amounts of data like usernames, preferences, items in online shopping carts, advertising IDs, and more. Cookies serve a variety of purposes
-
Remember who you are when returning to a site so you don’t have to login again.
-
Track your browsing behavior, clicks, and activity to serve targeted ads.
-
Analyze site usage statistics and metrics.
-
Enable certain features like playing embedded videos.
-
Personalize content to your interests and location.
-
Keep you logged into sites even when you close the browser.
Cookies set directly by the site you visit are called first-party cookies. Third-party cookies come from advertisers, analytics services, social media widgets, and other external sources that run code on the site.
By default, Safari blocks many third-party cookies but allows most first-party cookies. Let’s look at how to adjust cookie settings.
Allow Cookies in Safari on Mac
Safari gives you granular control over cookie behavior. Here’s how to enable cookies generally:
-
Open the Safari app on your Mac.
-
Click the Safari menu and select Preferences.
-
Go to the Privacy tab.
-
For Cookies and website data, select “Allow from websites I visit.”
This enables both first and third-party cookies so sites can store and access cookies as needed. To disable cookies completely, choose “Block all cookies.”
Configure Per-Site Cookie Settings
For more control, you can specify cookie permissions on a per-site basis:
-
Visit the site in Safari on your Mac.
-
Click Safari in the menu bar and select Preferences.
-
Choose the Privacy tab.
-
Click on Manage Website Data.
-
Search for or select the site’s domain.
-
Choose an option like Allow All Cookies, Allow Only First-Party Cookies, or Block All Cookies.
-
Close the window and your setting is saved for that domain.
Repeat this when you want to change cookie behavior for specific sites you visit often.
View and Manually Clear Out Cookies
To see which cookies are currently stored on your Mac and optionally delete some, follow these steps:
-
Go to Safari Preferences > Privacy.
-
Click Manage Website Data.
-
Review the list of domains with cookies. Expand a domain to see its cookies.
-
Select the cookies you want to remove.
-
Click Remove or Remove All to clear those cookies.
Manually clearing cookies can sometimes help with browser performance and troubleshooting website issues.
Use Private Browsing Mode
Safari’s Private Browsing mode prevents any sites from setting cookies during that session. To enable:
-
Click Safari > New Private Window.
-
Visit sites and browse normally. No cookies will be stored.
-
When done, close the Private window. Cookies from the private session are deleted.
Use Private Browsing when you want to visit sites without leaving a cookie trail behind. This prevents sites from recognizing your Mac going forward.
Monitor Cookie Activity with a Manager
To closely audit cookie behavior across all your web activity, try a cookie manager program. These plug-ins visually display all cookies in real time, reveal hidden trackers, and let you easily delete cookies:
-
Cookie – Free manager that shows detailed cookie data and removal options.
-
Cookies.app – Paid manager with robust privacy protection and whitelists.
-
CookieChecker – Alerts you to risky/unwanted cookies and deletes them. Free version available.
Cookie managers provide deeper insights compared to Safari alone. Evaluate which one fits your needs.
Configure your Browser for Privacy
Beyond cookie settings, browsers like Safari have other options to heighten privacy:
-
Enable Private Relay or a trusted VPN to hide your web traffic.
-
Use a private search engine like DuckDuckGo that doesn’t track searches.
-
Clear history, cache, and downloads regularly.
-
Disable location services for sites that don’t need it.
-
Block pop-ups and unwanted content with an ad blocker extension.
Adjusting these along with cookie settings helps protect your identity and data.
Weigh the Pros and Cons of Cookies
Allowing cookies makes browsing more convenient but reduces privacy. Blocking them protects privacy at the cost of some lost functionality. Consider this trade-off with each site you visit.
For most everyday browsing, keeping Safari’s default cookie restrictions provides a nice balance. But feel free to block more cookies if you desire extra privacy. Or enable more cookies for sites you fully trust or that require them to work properly.
Get familiar with managing cookie permissions in Safari’s preferences. This empowers you to shape your desired cookie experience.
Cookies help make the web work smoothly but can compromise privacy if not controlled. With Safari’s settings on Mac, you decide which sites can use cookies, view cookie data, and clear it out. Enable cookies where needed for full site functionality while restricting unnecessary or invasive ones. Adjust Safari’s privacy controls and use cookie management tools to find your optimal cookie comfort zone.
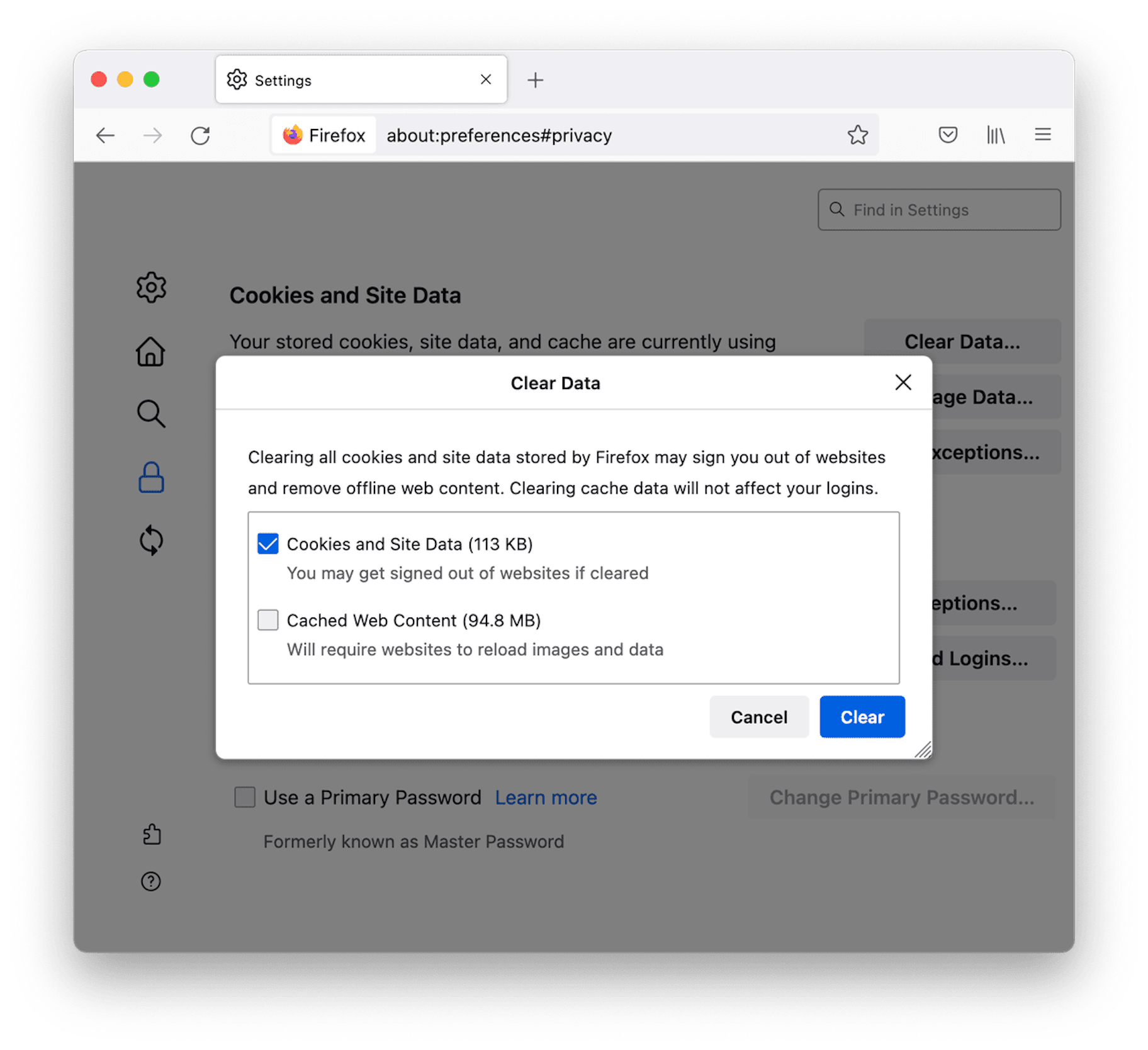
How to enable cookies in Safari on Macbook?
To enable cookies in Safari on a Macbook, perform the following steps:
- On a Macbook, open the Safari browser.
- Click the Safari menu button, found at the top-left corner of the web page, and then click Preferences.

- Click the Privacy tab.

- Leave unchecked the Block all cookies tab.

- Restart Safari.
Done, you have enabled cookies in Safari on your Macbook.
Ready for the new Google Consent Mode v2?
Starting from March 13, 2024 you have to use Google Consent Mode v2 to comply with the latest regulations
Please read the guides on how to enable cookies on your Macbook. The first guide explains how to enable cookies in the Safari web browser on your Mac, while the second one is how to enable cookies in the Chrome web browser on your Mac.
How to Enable Cookies – Safari for MacBook
How do I enable cookies on my Mac?
To enable cookies on your Mac, start by opening Safari. Click Safari in the menu bar and select Preferences to open the Safari General preferences screen. Click the Privacy tab to open the Safari Privacy settings. Clear the check mark in front of Block all cookies to enable cookies in Safari.
How do I disable cookies on my Mac?
You can change Safari settings so that Safari always accepts or always blocks cookies and website data. In the Safari app on your Mac, choose Safari > Settings, then click Advanced. Deselect “Block all cookies.” Websites, third parties, and advertisers can store cookies and other data on your Mac. Select “Block all cookies” to disable cookies.
Why do I need to enable cookies in Safari?
Safari uses your existing cookies to determine whether you have visited a website before. Selecting this option helps prevent websites that have embedded content in other websites you browse from storing cookies and data on your Mac. Always allow: Safari lets all websites, third parties, and advertisers store cookies and other data on your Mac.
How do I customize cookies on my Mac?
Customize Cookie Settings: While enabling cookies allows websites to store data on your Mac, Safari provides additional options to customize cookie settings based on your preferences. You can choose to block all cookies or only third-party cookies, offering granular control over your privacy and browsing habits.