Whether you are holding a 1:1 with your direct report or conducting a new client kickoff call, one of the advantages of using Zoom over other video conferencing apps is that you can invite anyone to a scheduled or an ad-hoc meeting. Inviting someone to a meeting is as easy as scheduling a Zoom meeting In fact, there are many different ways to send a Zoom meeting invitation, including through the Zoom website, desktop app, mobile app, and even mid-meeting.
In this post, were going to walk you through all of the ways that you can invite someone to a Zoom meeting, as well as share a few time-saving tips.
Zoom has become one of the most popular video conferencing platforms, used by businesses, schools, and personal users alike A key reason for its popularity is how easy Zoom makes it to set up and join online meetings
An important part of this is inviting others to join your Zoom meetings. In this comprehensive guide, I’ll explain the different ways to invite someone to a Zoom meeting and walk through the steps in detail.
Why Invite Others to Your Zoom Meeting?
Here are some of the top reasons you’ll want to invite others to your Zoom meetings:
- Collaborate with team members remotely.
- Present or teach lessons online.
- Host webinars, events, or training sessions.
- Meet with clients or customers.
- Share your screen or content.
- Record meetings to share later.
- Network by meeting new contacts.
- Stay connected with friends and family online.
The ability to easily invite others to join meetings makes Zoom so versatile across many use cases. Now let’s look at the different options for sending invites.
Methods for Inviting to a Zoom Meeting
There are several ways you can invite someone to a Zoom meeting that you’re hosting:
- Email invite – Send an invite containing the meeting details and join link directly through email.
- Zoom shareable link – Create a direct link to share the meeting.
- Facebook – Post the meeting link or create an event on Facebook.
- Google calendar – Add meeting to your Google calendar and invite guests.
- Other calendars – Sync with Outlook or other calendars to invite.
- Text message – Send the join details and link through SMS text.
- WhatsApp – Share meeting info through this popular messaging app.
- Skype – Add the meeting to your Skype contacts.
- Phone call – Remind people by calling them directly.
The most common and easiest options are emailing invites, creating direct shareable links, and posting on social media like Facebook. Let’s look at how to use these key methods.
Sending a Zoom Meeting Email Invite
Email is often the best way to officially invite someone to a Zoom meeting, as it allows you to share all the details in a clearly organized invite. Here are the steps:
-
Sign in to your Zoom account.
-
Click on the “Meetings” tab and schedule your meeting as you normally would, including date/time, meeting name, video option, and any other settings.
-
Once the meeting is scheduled, go to the meeting in your list and click “Invite”.
-
An email invitation will be pre-populated. Add email addresses for everyone you want to invite.
-
Customize the invitation with any additional details about the meeting agenda, topics to be covered, or preparation required.
-
Click “Send” to send the meeting invitation email to all guests.
The recipients will receive the email with details on how to join the Zoom meeting, including the meeting ID and password if required. It’s that easy!
Creating a Shareable Meeting Link
Another way to invite someone to a Zoom meeting is by creating a shareable meeting link. Here’s how:
-
Head to the “Meetings” page after logging in to Zoom.
-
Select your scheduled meeting from the list.
-
Click the “Copy the invitation” link.
-
This copies a URL that you can then share however you like – paste in email, IM, social media, etc.
-
When someone clicks the link, they’ll be automatically prompted to join the meeting.
The benefit of using a direct shareable link is that anyone can pass it along easily. The downside is that it doesn’t include all the meeting details like an email invite.
Posting on Facebook
Social media networks like Facebook provide another way to get the word out about a Zoom meeting you’re hosting. You can invite people to join in two ways:
Share the meeting link in a post:
-
Simply create your shareable Zoom link as explained above.
-
Paste this link when creating a new Facebook post.
-
Add details about the meeting time, topics, and what participants need to do to join.
-
Post it on your timeline for friends to see.
Create a Facebook event:
-
Go to “Events” on Facebook and click “Create Event”.
-
Add your Zoom meeting details including name, time/date, and link.
-
Invite friends on Facebook or make it a public event.
-
People can RSVP and then join via the link provided.
Using Facebook events helps the invitation spread virally as people share it with their networks.
Tips for Inviting Zoom Participants
To help ensure people actually join your meeting after sending invites, keep these tips in mind:
- Give plenty of advance notice, at least 24-48 hours if possible. Don’t invite last minute.
- Follow up with a reminder message or email the day before or day of.
- If it’s a long meeting, consider sending a meeting agenda so people come prepared.
- Test that your meeting link works ahead of time. Resend if any issues.
- Ask people to install Zoom ahead of time if they haven’t already.
- Enable join before host so people can enter even if you’re late.
- Make sure to start and end meetings on time out of respect for participants.
Taking a few simple steps will help maximize attendance and make the process smooth for everyone.
Joining a Meeting You’ve Been Invited To
On the other side, if someone invites you to their Zoom meeting, here’s how to join:
If you received an email invite:
- Open the email and click the join link or meeting URL.
- If prompted, download and install the Zoom desktop or mobile app.
- Enter the meeting ID and password from the email when joining the meeting.
If you received a shareable meeting link:
- Click the meeting link sent to you.
- Install Zoom if you don’t already have it.
- You may need to enter a meeting ID or password too.
If invited through Facebook:
- Click the meeting link in the Facebook post or event.
- Follow any instructions from the host.
- Join via your Zoom app or the web browser link.
As an invited participant, simply click the provided meeting link a few minutes before the scheduled start time. Enter any meeting ID or password if required by the host.
Troubleshooting Meeting Invites
Despite your best efforts, you may run into some issues when trying to invite people to a Zoom meeting:
-
Email invites going to spam: Ask recipients to mark emails from your address as “safe”. Also double check for typos in email addresses.
-
Invitation links not working: Regenerate a new meeting link and resend. Test the link before sharing.
-
Zoom app not installed: Provide download links and instructions on installing Zoom beforehand. Offer to help if they need it.
-
Meeting full: Upgrade your Zoom plan to increase participant limit if needed. 100 is the default.
-
Password not working: Confirm you sent the right password. Reset it and resend if incorrect.
-
Can’t join audio: Make sure all participants test speaker, microphone, and audio settings before joining.
With some troubleshooting and patience, you can get everyone successfully set up on Zoom.
Key Takeaways
The ability to invite others to join your Zoom meetings makes it easy to connect, collaborate, teach, and share online. Here are some of the key tips to remember:
-
Use email invites, shareable links, social media, and other ways to invite people.
-
Give plenty of advance notice when inviting participants. Follow up with reminders.
-
Test that your meeting links work ahead of time. Resend new links if needed.
-
Join a meeting by simply clicking the invite link and installing Zoom if you don’t have it.
-
Troubleshoot issues with links, installation, audio, passwords, and meeting limits.
With its many flexible and user-friendly invite options, Zoom makes bringing people together virtually a breeze. Now that you know how to invite someone to a Zoom meeting, you’ll be hosting and participating in effective online meetings in no time!
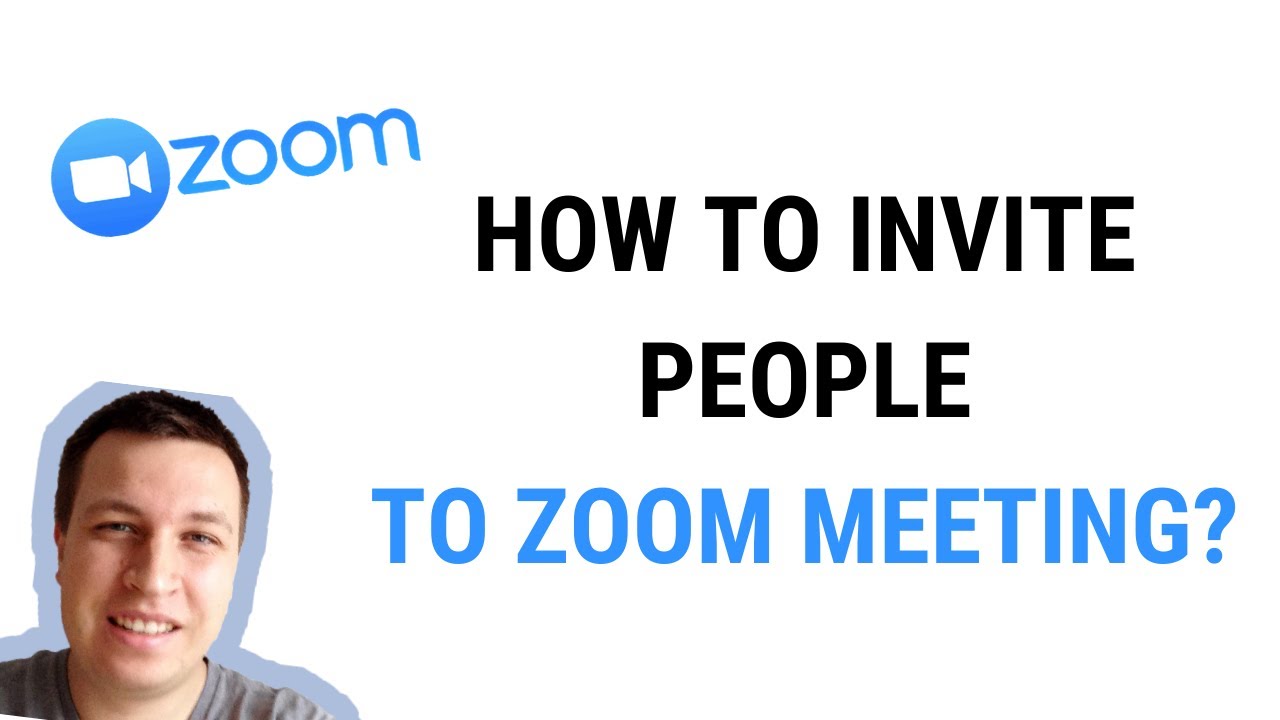
How to invite someone to a Zoom meeting from the desktop app
You can also invite someone to a Zoom call from the Zoom desktop client, iOS and Android apps. Since the process is identical, weâre going to share how to send a meeting invite through the desktop app.
The first step is to open up your Zoom appâbe it on desktop or on your smartphone.

Then, youâll click on âMeetings.â This will display all of your scheduled meetings.

Then, select the meeting you are looking to invite someone to and click, copy invitation. This will automatically copy the invite link, which you can paste into an email message.

Note: You can also select Show Meeting Invitation. This is helpful if you want to send the call-in details for someone who doesnât have the Zoom app or wants to call into the meeting through a phone number.
How to invite someone to a Zoom meeting from the website
One way to invite someone to a Zoom meeting is through the Zoom website. To do so, youâll need to log in with your email address and account credentials.

Then, youll go to the meeting you scheduled. About halfway down the page, youll see the invite button link. You can select âcopy invitation.â Then, you can copy the meeting link or send an email invite, which includes the call-in phone details to the person you are inviting to your Zoom call.

How to Schedule a Zoom Meeting and Invite Others | Zoom for Beginners – Nov 2020
How do I invite more people to a Zoom meeting?
Start by launching the Zoom app and clicking New Meeting. Then connect as usual. Inside the participants list, there’s a button to invite more people, who you can select from your contacts, by emailing them a link, or by copying the link and sending it to your participants via other apps (such as Slack).
How do I send a meeting invite?
Once you’ve filled in all of the required fields, you can send the meeting invite by clicking Send near the top left of the window. In an ideal world, all of your invite attendees would respond immediately with one of the standard response options: Yes, No, or Maybe.
How do I cancel a Zoom meeting?
Here’s how to cancel a Zoom meeting. How to Cancel a Zoom Meeting Open the Zoom application, and select the “Meetings” tab. Your upcoming meetings will appear in the left-hand pane. Select the one you would like to cancel. The selected meeting’s options will appear on the right. Here, select the “Delete” button.