Learn how to recall an email in Outlook and correct email mistakes effectively. Quick and easy guide for efficient communication.
An economist by degree, a marketing manager at heart. Seeing my website on the first page of Google is what excites me most. I write mostly about email productivity, email management and AI.
Oops, sent the wrong email? Dont fret! Outlooks “Recall” feature is your lifesaver. Ever hit send on an email only to realize you attached the wrong document, forgot to add key information, or sent it to the wrong person entirely? Weve all been there.
This guide will walk you through the steps of recalling an email in Outlook, ensuring you catch those accidental sends before they cause any major mishaps.
We’ve all experienced that stomach-dropping moment when you realize you hit send on an email you shouldn’t have. Whether it contains an embarrassing typo wrong attachment or sensitive data that shouldn’t have been shared, Outlook’s recall feature lets you try to get that message back.
Recalling an already sent email in Outlook allows you to revoke delivery if the recipient hasn’t opened it yet. While not a surefire guarantee, a message recall maximizes your chances of preventing an unintended email from being viewed.
This step-by-step guide will cover how to:
- Recall emails sent to internal and external recipients
- Check if a recall succeeded
- Recall in Outlook desktop and web app
- Recover deleted recall requests
- Alternative ways to revoke sent emails
Follow along to master the art of swift email damage control!
When Should You Recall an Email?
First, let’s clarify when you should consider recalling a sent message:
- You made a mistake – Wrong attachment, incorrect recipient, forgot an important detail, etc.
- It contains sensitive information – Confidential customer data, pricing documents, private agreements.
- Policy violations – Inappropriate language, confidential leaks, legally protected content.
- Harm mitigation – Defamatory comments, unintended tone, a hurtful message sent in haste.
However, keep in mind message recall is NOT guaranteed. It only works if the recipient’s email server hasn’t delivered the message yet.
Once opened, an email cannot be recalled. Use recall judiciously for near-term sent item corrections.
Step 1: Open the Sent Email in Outlook
To start the recall process:
-
In Outlook desktop, go to Sent Items and double click the email to open it.
-
In Outlook on the web, click Sent and open the email from your sent items list.
This opens the sent email in its own window within Outlook.
Step 2: Select the Recall Option
With your email open:
-
In the desktop app, go to the Message tab and click Recall This Message.
-
In the web app, click the three dots icon and choose Recall This Message.
You’ll get a confirmation pop-up. Click OK to initiate the recall.
Step 3: Check the Recall Status
Within a few minutes, you’ll get a recall report delivered to your inbox. Open it up to see if your recall succeeded or failed.
Here’s what the key statuses indicate:
-
Successfully recalled message – Ideal outcome! The email was revoked before the recipient saw it.
-
Recall request expired – The request timed out as the email wasn’t recalled fast enough.
-
Recall request exceeded – You can only recall a message once. Trying again will get this.
So a recall report is crucial for knowing whether damage control succeeded or if you need to take further action.
Step 4: Recall Emails to External Recipients
Trying to recall a message sent to an external email address like Gmail? Here are a few pointers:
-
Act fast before the recipient opens the email. External recalls have lower success rates.
-
Only Exchange admins can recall external emails by default. Regular users can only request recalls.
-
The external domain must have recall agreements with your Exchange server to allow message revocation.
While less reliable, requesting an external recall still improves your chances versus doing nothing.
Step 5: Recover Deleted Recall Reports
If you accidentally deleted a recall report before checking its status, recover it from the deleted items folder:
-
In Outlook desktop, right click the report and select Move > Other Folder to move from Deleted Items back to the inbox.
-
In the web app, open deleted items, click the three dots icon and choose Move To > Inbox.
This preserves the message recall status notification so you can assess the outcome.
Step 6: Alternative Ways to Stop an Email
When all else fails, here are some last resort options:
-
Retract permission – For Google Workspace users, you can revoke file access to prevent email attachment views.
-
Remote wipe – If sent to mobile devices, your admin can remotely wipe the email.
-
Legal request – Consulting your legal team about sending a formal retraction request is an option for sensitive leaks.
-
Apologize – If the recipient confirms they saw it, apologize and request deletion. Learn from the mistake.
While not bulletproof, these alternatives provide some recourse when recall fails.
Key Takeaways for Recalling Sent Emails
To recap, make message recall a success with these top tips:
-
Act fast! The sooner you request a recall, the better.
-
Always check recall reports to confirm if revocation worked.
-
Retrieve deleted recall status notifications from your deleted items folder.
-
Set reminders to request recalls if emails contain sensitive data.
-
For external recalls, have your Exchange admin request on your behalf.
-
When in doubt, ask recipients to delete your email after a failed recall.
So stay cool under email fire and lean on the recall lifeline when you need it! With practice, you’ll become an expert at swift Outlook damage control.
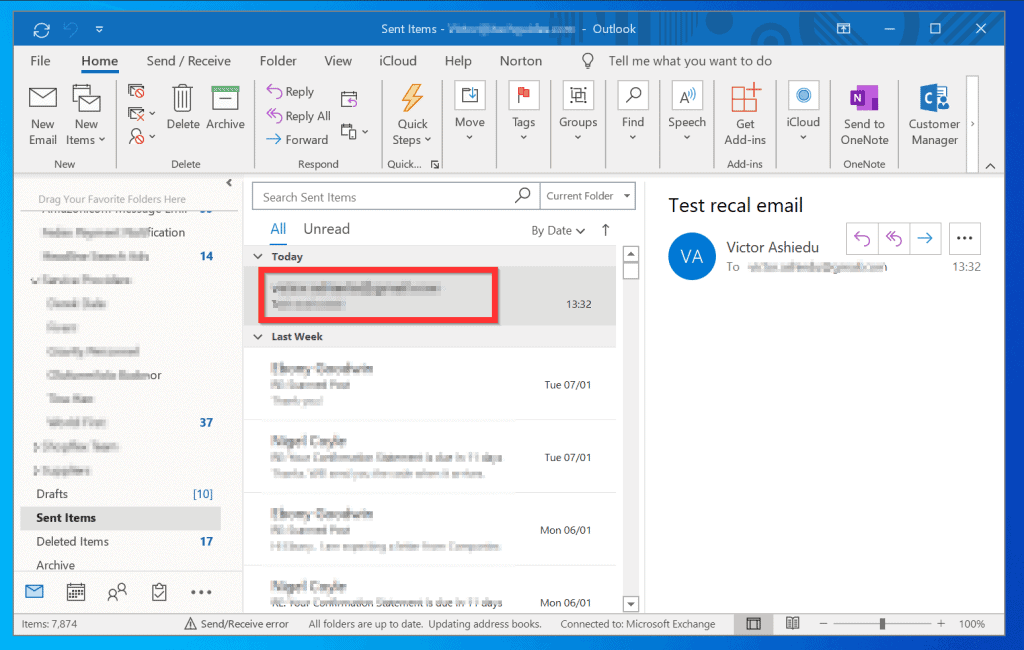
Why can’t I recall a message in Outlook?
To successfully recall a message in Outlook, several conditions must be met:
- Exchange Server Requirement: Both sender and recipient must use Microsoft Exchange as their email server. Outlook recall doesnt work with other email systems or cloud-based email services.
- Same Exchange System: Both parties must be on the same Exchange Server. Recall fails if the recipient uses a different server, POP3, IMAP, or web-based accounts (like Outlook.com).
- Outlook Client Usage: The recipient must use Outlook as their email client, either Outlook 365 or the Outlook software client. The recall wont work with Outlook Web Access or other email clients like Gmail or Thunderbird.
- Active Exchange Connection: The recipient needs an active Outlook Exchange connection. Recall fails if theyre using Cached Exchange Mode or working offline.
- Email in Inbox and Unread: The email must land in the recipients Inbox and remain unread. Recall fails if its read or moved by rules to another folder.
- Limitations with Mobile Devices: Recall might not work properly if the recipient uses a different email client on their mobile device.
- Non-Functional with Delegate or Shared Mailboxes: The recall wont work if the email is sent from a delegate or shared mailbox.
- Public or Shared Folders: Emails sent to these folders might be read quickly, reducing recall chances.
- Mobile Device Viewing: If the recipient views the message on their mobile device, it might be marked as read, making recall ineffective.
Alternative methods if recall fails
If you cant recall an email in Outlook, try these steps:
- Acknowledge the Mistake: Quickly send a new email admitting the error. Explain what was wrong in the original email.
- Use Email Management Tools: Outlook extensions like Mailbutler offer features like Smart Send Later, which can help manage email sending and avoid mistakes.
- Apologize: Say sorry for any confusion or issues caused. Show that you understand the impact.
- Correct and Explain: Clearly state the correct information. Explain how youll avoid such mistakes in the future.
- Offer Assistance: If the error caused problems, offer to help fix them.
- Be Clear and Direct: Make sure your email is easy to understand.
- Implement a Delayed Send Feature: Most email clients have options to delay sending, giving you time to review emails before they are sent.
How to Recall Mail in Outlook | Undo Send Any Email
How do I recall a message in Outlook 365?
Step 2: Find the Outlook message you want to recall and double-click it. This will open the email in a new window. Step 3: Ensure you have the Message tab selected in the email window. Select the Three dots on the right side of the toolbar, hover over Actions, and then select Recall this message.
How do I recall a message?
To recall a message, open your Sent Items, select the message, and go to Actions > Recall This Message. The “Recall This Message” option is only available if you’re using the desktop version (not web), an Exchange account, and/or your organization has enabled the feature.
How do I recall an email in outlook?
Select “Send” when you finish editing the email. Your recipient may receive an email that you would like to recall the message. To prevent accidentally sending an email or sending one so quickly that you forget an attachment or recipient, you can create a rule in the Outlook desktop client.
How do I recall an email after I Hit Send?
You can recall an email after you hit Send only if both you and your recipient have either a Microsoft 365 or Microsoft Exchange email account in the same organization. Go to the Sent folder for the email account, if you have more than one. Select the message to open it in its own window and go to the Message tab.