Emailing videos can be tricky. With file size limitations and formatting issues attaching and sending videos directly through email isn’t always straightforward. But don’t let that stop you from sharing those precious memories and creative videos with friends family, co-workers and clients!
In this comprehensive guide, we’ll walk through the easiest ways for beginners to send videos via email. With five simple methods, you’ll be able to email videos like a pro in no time.
Why Emailing Videos Can Be Challenging
While Email is one of the most convenient ways to share files, there are a few hurdles when it comes to sending videos:
-
File size restrictions – Most email providers limit attachment sizes. For example, Gmail only allows attachments up to 25MB. Larger video files may get blocked or fail to send.
-
Compatibility issues – Certain video formats may not be supported across all devices and email platforms Popular formats like MP4 are generally safe, but older formats could cause playback issues
-
Long upload/download times – Email attachments aren’t optimal for large files. Slow internet speeds could lead to long upload or download times that impact the recipient’s experience.
-
Security and privacy concerns – Email isn’t the most secure method for sharing sensitive videos meant for limited audiences only.
While these factors make sending videos via email tricky, the good news is there are easy solutions for successfully emailing videos as we’ll cover next.
Method #1: Send Videos Through Email Using Links
The easiest way to email a video is by sending a link instead of an attachment. Video links allow recipients to simply click and stream the video content through a web browser.
Here’s how to send videos through email using links:
Step 1: Upload the Video
First, upload your video file to a video hosting platform or cloud storage service like Google Drive, Dropbox, Vimeo, YouTube, etc.
YouTube is a popular choice for public videos, while cloud services work for private content. Ensure the video is set to a ‘Public’ or ‘Shareable’ permission setting.
Step 2: Copy Direct Video Link
Once uploaded, copy the video’s unique URL or direct link. This is the web address that takes viewers directly to that video file when clicked.
For YouTube videos, copy the URL from the browser address bar. For cloud services, look for a ‘Share’ or ‘Copy link’ option.
Step 3: Paste Link in Email
In your email composition window, paste the direct video link anywhere in the email body.
You can also hyperlink text like “Click here to view video” for user-friendliness.
Step 4: Send Email
Finish drafting your email and hit send. Recipients can now simply click the link to view the video in their browser without waiting for downloads.
This approach works for videos of any size. The only limit is the video platform’s max upload size for hosting files.
Method #2: Attach Videos Directly to Emails
For videos under 25MB, you can attach them directly to email instead of using links. Here’s how to do it:
Step 1: Compose a New Email
Login to your Google account, then head to Gmail and click on Compose to start a new email.
Step 2: Attach the Video
Click on the paperclip icon at the bottom of the email to attach files. Locate and select your video file.
Remember, Gmail has a 25 MB size limit for attachments.
Step 3: Complete the Email
Once you’ve attached your video, you’ll see the file name and size at the bottom. Finish composing your email content.
Step 4: Send the Email
Double check the recipient’s email address and hit send to deliver the email with the attached video.
The recipient can now view the video by downloading the attachment to their device.
Method #3: Use Video Compression Tools
If your video exceeds the 25MB size limit for direct email attachments, use compression tools to shrink files.
Online video compressors like Descript lower file sizes by condensing data without sacrificing quality.
Follow these steps:
Step 1: Upload Video to Compressor
Upload your video file to the compressor tool like Descript. You can drag-and-drop files for faster uploads.
Step 2: Compress Video
Use the compression settings to target your ideal file size for emailing. Target under 25MB for email attachments.
Step 3: Download Compressed Video
Download the compressed video to your computer once processing is complete.
Step 4: Attach and Email Video
The compressed video can now be attached and emailed as it meets the 25MB limit.
Using video compression lets you shrink large videos to email-friendly sizes without losing visual quality.
Method #4: Leverage Cloud Storage Services
Another workaround for emailing large video files is to upload to cloud storage instead of directly attaching to emails.
Here are the steps to use cloud services:
Step 1: Upload Video to Cloud Storage
Upload your video file to a cloud storage platform like Google Drive, Dropbox, Microsoft OneDrive, etc.
Ensure you set the appropriate permissions for sharing.
Step 2: Generate Sharable Link
Look for the “Get link” or “Share” option in your cloud service account. This generates a unique link to access the video.
Step 3: Copy Link
Copy the unique video link generated in the previous step. This is the URL you’ll share via email.
Step 4: Paste Link in Email
Compose your email as normal, and paste the cloud storage link anywhere in the email body so recipients can access it.
Step 5: Share Email
Finish drafting your email and send it off. The recipient can click the link to play the video hosted in the cloud.
Using cloud services removes file size limitations and facilitates easy sharing of even large videos through email.
Method #5: Share YouTube Videos
For videos you’ve already published on YouTube, use YouTube sharing options for emailing easily.
Step 1: Get Shareable Link
Navigate to your video on YouTube. Click the “Share” button below the video.
Step 2: Copy Link
In the sharing options popup, click the “Email” icon. This copies a unique link to that YouTube video.
Step 3: Paste Link in Email
Head to your email platform and compose a new email. Paste the YouTube shareable link in the body.
Step 4: Share Email
Complete your email with recipients, subject line, etc. and send it off.
YouTube automates the process of generating direct video links for email sharing.
Tips for Emailing Videos
Beyond the methods above, keep these tips in mind:
-
For the best compatibility, compress videos to MP4 format before emailing. MP4 works universally.
-
Add a preview image or screenshot from the video in the email body to give recipients a sneak peek.
-
Inform recipients of large downloads in case of direct attachments. Suggest WiFi for sizeable videos.
-
Test links and attachments before sending emails to ensure videos play back properly.
-
For privacy, password protect videos or limit access through share settings if using cloud storage links.
Sharing videos through email is easy once you know the available options. Whether you use direct attachments, video links, cloud storage, or YouTube, these methods ensure seamless video sharing with family, friends, colleagues and clients.
At the end of the day, spend time perfecting the actual video content rather than worrying about delivery. With the tips in this guide, you can now confidently email videos of any size or type, removing all boundaries to meaningful sharing.
So embrace the power of email and get your superb videos out to audiences who matter!
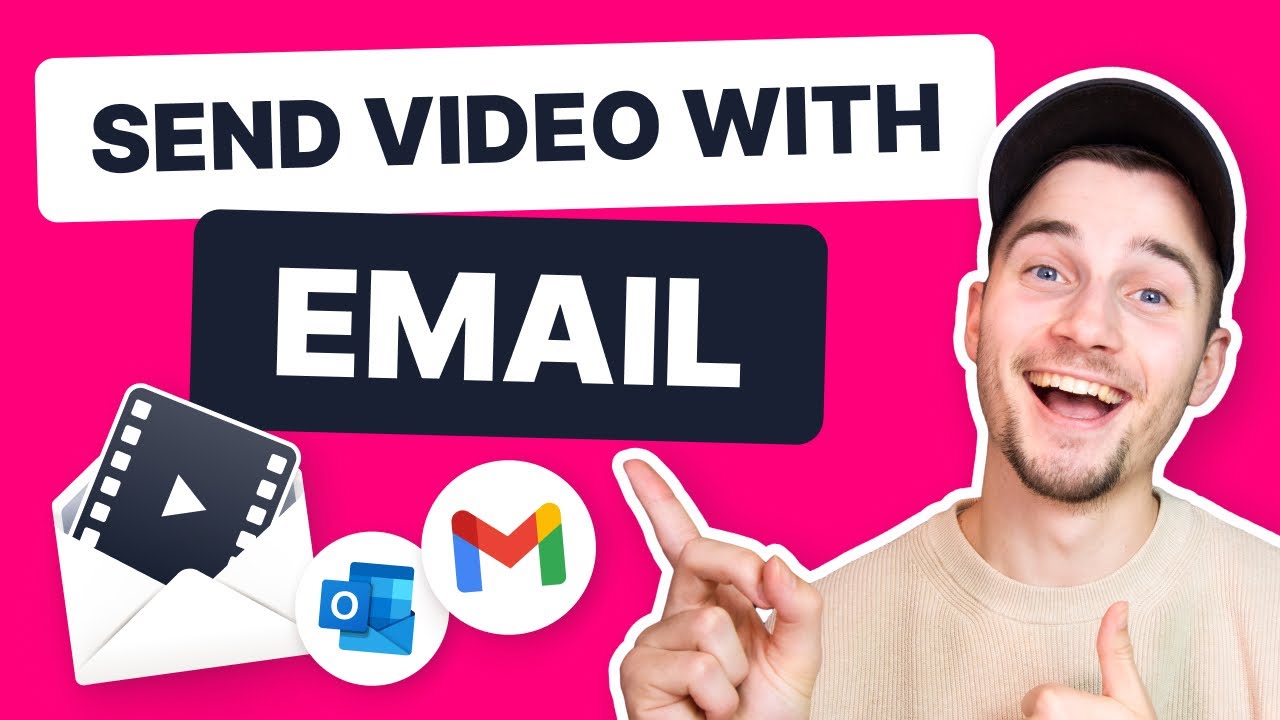
How to send a video through email to one or a few recipients (Gmail, Outlook, Yahoo Mail)
Sometimes you want to send your video to one or a couple of people, not an email list of hundreds or thousands of subscribers.
And when it comes to sending videos to a few recipients, you can use any of the popular email platforms (for example, Yahoo, Gmail & Outlook) to send your video.
Each email platform works differently, but most of them can help you send videos.
In this section, we’ll be exploring how to send videos via three popular mailing channels:
- Gmail
- Outlook
- Yahoo Mail
Send out a test email
After completing steps #1 to #3 above, you can send a test email to yourself to make sure that everything works as it should. This is basically the same process as sending the email to your mailing list; just send the email to your personal email address first and ensure everything works properly, and you’re good to go.
How to Send a Video Through Email | Send Large Video Files Easily!
FAQ
How do you send a video by email?
How do I send a video on Gmail more than 25MB?
Can I send videos via email?
Like all other files, it’s possible to send videos via emails and you can do this with any email provider. There are two ways to do it, and your choice depends on the video’s file size. Let’s take a look. Related: What Is Cloud Storage, and Why Should You Use It? Most email providers cap the size of the files that you can attach to your emails.
How do I send a video?
Send the Email: Once your video is attached or a Drive link is included, finish composing your email and click ‘Send’. Record your video using a screen or webcam recorder. Add your video thumbnail in the body of the email, by clicking that option in your screen recorders sharing options. Add any supporting copy to your email, and send.
How to send a video on Gmail?
Open your Gmail account and click the “Compose” button to compose your email. Next, click on the “Google Drive” symbol at the bottom toolbar of the email. Finally, select the video you want to send and hit “Attachment.” Your video is ready to be sent. 1. Best email autoresponders in 2024 2. Mailchimp alternatives 3.
How do I upload a video to an email?
Click the paperclip icon. It’s near the bottom of the email window. Select a file location. Click the folder in which your video is stored on the left side of the window. Select your video. Click the video that you want to upload. Click Open. It’s in the bottom-right corner of the window. Doing so will upload the video to your email. Click Send.