Removing old apps that you aren’t using anymore is a good way to keep your Mac running like new. This is especially important if you accidentally download a malicious app that starts causing your computer problems. Here are several ways to uninstall apps on your Mac and how to completely remove any of the app’s orphan files.
Uninstalling unwanted programs is an essential part of keeping your Mac running fast and clutter-free. Over time unused apps can consume storage space create security vulnerabilities, and slow down your system. Learning how to properly uninstall programs on a Mac is a useful skill for any Apple user.
This comprehensive guide covers multiple methods to completely remove apps from a Mac. Follow these tips to clean up your computer and free up valuable disk space.
Why Uninstall Unused Programs?
Here are some key reasons to uninstall programs you no longer need on your Mac:
-
Frees up storage space – Large unused apps waste precious gigabytes on your hard drive or SSD. Removing them gives you more room for files you actually use.
-
Speeds up your Mac – Having fewer apps running in the background makes your computer more responsive Uninstalling bloatware improves overall performance,
-
Enhances security – Old, neglected apps often have vulnerabilities. Deleting unneeded software better protects your system from malware.
-
Eliminates clutter – Your Applications folder becomes disorganized with apps you never open. A clean suite of programs makes your Mac easier to navigate.
-
Fixes app conflicts – Sometimes apps clash over shared resources. Uninstalling problem software may resolve crashes or other issues.
Keeping only essential programs on your Mac is good digital hygiene. Let’s examine the top techniques for removing unwanted apps.
Uninstall Mac App Store Downloads
Apps downloaded from the official Mac App Store are easy to uninstall:
-
Open Launchpad and locate the app you want to remove.
-
Press and hold the Option key while clicking the app icon until all icons start to jiggle.
-
An X icon will appear on apps that can be deleted. Click the X to select an app for removal.
-
Click the Delete button that appears to confirm uninstalling the selected app.
-
The app icon disappears from Launchpad once uninstalled.
This method only works for App Store downloads. Apps pre-installed by Apple or installed via other methods require different steps to uninstall.
Remove Apps With Their Uninstaller
Some third-party apps for Mac come bundled with their own proprietary uninstaller:
-
Open the app’s folder in Finder and look for an uninstaller program. Common names include “Uninstall,” “Uninstaller,” or “Remove.”
-
Double-click the uninstaller file and follow the prompts to fully delete the parent program.
-
The uninstaller will uninstall the main app and remove associated files, folders, and app data.
Using the software’s built-in uninstaller ensures you cleanly wipe all traces of the program from your Mac.
Delete Apps Manually in Finder
You can manually uninstall any app on your Mac using Finder:
-
Close the app if it is currently running.
-
Open Finder and navigate to the Applications folder.
-
Drag the app icon you want to uninstall to the Trash.
-
Right-click the app and select Move to Trash.
-
Select the app and press Command+Delete.
-
Enter administrator credentials if prompted then empty the Trash to fully delete the app.
Manually uninstalling an app may leave behind configuration files and app data on your Mac. Using a cleaning app helps remove all associated files.
Use a Cleanup Utility
Dedicated cleanup tools fully uninstall apps along with all hidden files and data:
-
Download a cleanup app like AppCleaner, CleanMyMac X, or MacBooster.
-
Open the tool and either drag the app to uninstall into its interface, or select the app from a list.
-
The cleanup app shows all files associated with the app; select any to keep.
-
Click Uninstall or Delete to remove the app and its hidden files.
Cleanup utilities ensure no traces of an app remain scattered around your system after deletion.
Fix App Permissions Before Uninstalling
Complex apps often modify your Mac’s permissions settings. Before uninstalling, reset permissions to avoid future issues:
- Open System Preferences > Security & Privacy > Privacy
- Select an app and click the lock to make changes.
- Deselect each permission toggle for that app to reset access.
- Repeat for all apps you plan to uninstall.
Resetting permissions prevents uninstalling an app from leaving dangling access rights that compromise security.
How to Remove Common Mac Apps
Here are some tips for properly uninstalling popular Mac programs:
-
Adobe CC – Use Adobe Creative Cloud desktop app > click desired app > Uninstall.
-
Microsoft Office – Drag suite apps individually to Trash. Or use Microsoft Uninstall Assistant tool.
-
Google Chrome – Drag Chrome icon from Applications to Trash. Also delete user data folder at ~/Library/Application Support/Google/Chrome.
-
Malwarebytes – Open Malwarebytes app > click Settings > select Uninstall Malwarebytes.
Knowing the best practices for uninstalling common apps makes the process quicker and cleaner.
Places to Check for Leftover App Files
After uninstalling an app, also remove any associated files it may have scattered across your Mac:
-
/Library/Application Support – Remove app folders here.
-
/Library/LaunchAgents and LaunchDaemons – Delete any launch scripts for the uninstalled app.
-
/Library/PrivilegedHelperTools – Wipe related helper tools.
-
~/Library/Application Support – App support files may remain here after uninstalling.
-
~/Library/Caches – Empty app cache data.
-
~/Library/Preferences – Remove preference files for uninstalled apps.
Deleting leftover traces ensures a clean break after removing unwanted apps from your Mac.
Alternative Ways to Free Up Disk Space
If deleting apps doesn’t free up enough space, also consider:
-
Emptying the Trash – Surprisingly large files often lurk in the Trash.
-
Removing iOS device backups – Each backup consumes GBs of storage.
-
Offloading photos to cloud storage – Apps like Google Photos allow accessing photos without local copies.
-
Saving documents to cloud instead of local Mac – Storing files in Dropbox frees up room.
-
Using Mac storage management tools – Utilities like DaisyDisk find space hogs.
Combining uninstalling apps with other optimization techniques maximizes Mac free space.
Frequently Asked Questions
Still have questions about removing unwanted programs from your Mac? Here are answers to some commonly asked questions:
Q: Will uninstalling apps delete any documents or files created with the app?
A: No, uninstalling only removes the app itself. Any documents or files you produced with the app remain stored on your Mac.
Q: Can I uninstall apps that came pre-installed by Apple like GarageBand?
A: Unfortunately no, Apple’s pre-installed apps can’t be deleted. You can only remove apps you personally downloaded and installed.
Q: Will I lose my app data and settings when uninstalling?
A: Usually yes, uninstalling an app removes associated app data and settings. Back up anything important before uninstalling.
Q: Some apps I deleted keep coming back. Why does this happen?
A: Apps tied to an active subscription will automatically reinstall if deleted. You’ll need to cancel the subscription first before uninstalling.
Uninstall with Confidence
Uninstalling unwanted apps keeps your Mac running efficiently while freeing up valuable disk space. Follow the step-by-step guide above to cleanly remove programs using the method best suited for each app.
With the right approach, you can banish unused apps and enjoy a clutter-free, optimized Mac. The knowledge and tips you’ve gained equip you to uninstall programs on your Mac like a pro.
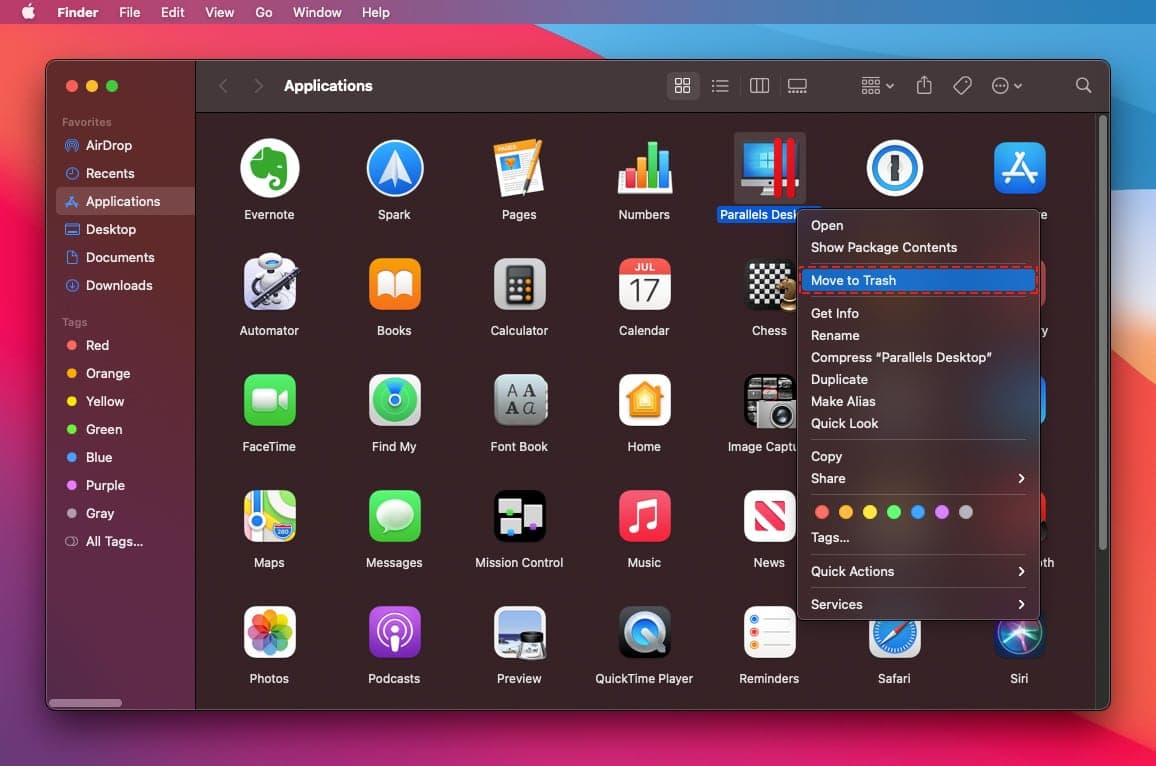
How to Uninstall Apps on a Mac Using the Trash
To quickly uninstall an app on your Mac, open a Finder window by clicking the half-blue, half-gray face icon in your dock. Then go to Applications and drag an app onto the trash icon in your dock. Finally, right-click the trash icon and select Empty Trash.
- Open a new Finder window on your Mac. You can do this by left-clicking the half-gray, half-blue face icon in your dock. If you can’t find it, press the Command + Option + Space keys on your keyboard at the same time.
- Then click Applications on the left sidebar. You can also open the Applications folder by pressing the Command + Shift + A keys on your keyboard at the same time (as long as you have a Finder window selected).
- Next, click and drag an app onto the trash icon in your dock. You will usually find the trash icon on the far right side of the dock at the bottom of your screen.
- Finally, right-click the trash icon and select Empty Trash. If you are using a trackpad, you can do this by pressing the Control key while you click on the trash icon.
Only the app itself will be uninstalled when you empty the trash. There will usually be tiny “orphan” files left behind, which can contain malicious software. So, if you think an app might be harmful, it’s a good idea to use a 3rd-party uninstaller instead.
Read More: How to force quit an app on your Mac
How to Uninstall Apps on a Mac Using Launchpad
To quickly uninstall apps that you downloaded from the App Store, open the Launchpad app in your Applications folder. Then click and hold the app you want to uninstall. Finally, click the “X” that appears and select Delete to confirm.
- Open the Launchpad app on your Mac. If you don’t see this app in your dock, you can open it from your Applications folder.
- Then, click and hold the app you want to uninstall. After a few seconds, the icon will start to shake, and an “X” will appear in the top-left corner.
- Next, click on the “X” that appears. If you can delete the app, an “X” will appear in the top-left corner of the app icon. If you don’t see this appear, you’ll need to use a different method to delete it.
- Finally, select Delete.