Accidentally deleted a worksheet in Excel? This page is written to show you how to recover deleted Excel sheet data before or after saving without losing any change you have made to the document.
In this article, you can learn to undo deleted sheet in Excel and recover permanently deleted Excel document with EaseUS Data Recovery Wizard. At the end of this page, you will see extra guidance on how to recover unsaved Excel files effectively.
Working on an Excel document but accidentally deleted a worksheet tab with essential data? Its a disaster! At this moment, you usually have two choices to go on. One is closing the Excel file without saving to restore the deleted worksheet, and the other is clicking the save button to keep all the changes but lose the chance to undo deleted files. Its tough to decide as each choice will force you to give up something.
We’ve all been there – you’re working in an Excel workbook, deleting some sheets you don’t need anymore, and accidentally delete the wrong one. Before you know it, hours of work have vanished with that misclick. Don’t panic, recovering deleted worksheets in Excel is possible if you act quickly!
In this step-by-step guide, I’ll walk you through the different methods to restore deleted Excel sheets. With the right technique, you can salvage your lost data and get your spreadsheet back to normal.
How Deleting a Worksheet Works in Excel
Before diving into worksheet recovery, it helps to understand what happens when you delete a sheet in Excel.
When you delete a worksheet Excel doesn’t immediately remove it from your workbook file. It simply hides the sheet and takes it out of view. This is done to accommodate Undo/Redo functions.
The deleted sheet stays dormant in the file until one of two things happens:
- You undo the deletion, bringing the hidden sheet back into view.
- You save and close the workbook. At this point, Excel permanently erases the hidden sheet and removes it from the file.
So deleting a worksheet doesn’t instantly destroy your data. Between the time you delete a sheet and save the workbook, you have a window to recover your work.
Method 1: Undo Delete Worksheet
The fastest way to retrieve a deleted Excel worksheet is with the Undo function. As long as you haven’t performed another action since the deletion, Undo will reverse it.
Follow these steps:
-
Immediately after the accidental deletion, hit Ctrl + Z on your keyboard. This is the keyboard shortcut for Undo.
-
The deleted worksheet will reappear in your workbook You’ve successfully recovered it!
-
To keep the worksheet permanently, save your changes.
Undo quickly reverses your last action, provided you act immediately and don’t make any other changes before using it.
This method works if you catch the deletion right away. But what if you’ve continued working and can no longer Undo? Then you’ll need an alternate recovery technique.
Method 2: Reopen the Workbook and Restore from AutoRecover
If you’ve closed the workbook after deleting the worksheet,Undo is no longer an option. But don’t worry, you can still retrieve it by leveraging Excel’s AutoRecover feature.
Follow these steps:
-
Reopen the Excel file in which you deleted the worksheet.
-
A dialogue box appears, reading “Do you want to recover the contents of this workbook?” The workbook lists the date/time of the AutoRecover save. Click “Restore” to recover the previous version.
-
In the restored workbook, the deleted worksheet will be present. Save this version to make the recovery permanent.
Excel automatically saves your workbooks as AutoRecover files in timed intervals. When you reopen a file after a crash, power outage or improper shutdown, AutoRecover presents the option to restore the last saved version.
The same mechanism allows you to retrieve deleted sheets, provided you haven’t saved the workbook after the deletion. AutoRecover acts as a safety net, letting you roll back to a version where the worksheet still exists.
Method 3: Reopen Recent Files and Restore Deleted Workbook
If you don’t see the AutoRecover prompt when you reopen your file, there is still hope. Excel stores a list of your recently opened workbooks and can restore previous versions from there.
Follow these steps to restore your lost sheet from recent files:
-
In Excel, click File > Open.
-
In the left pane, select “Recent.” You will see a list of your recently accessed workbooks.
-
Click the arrow next to the desired workbook and select “Restore Unsaved Workbooks” from the drop-down menu.
-
Excel will display the AutoRecover file for this workbook. Open it, and your deleted worksheet will be intact.
-
Save this version to retain the restored worksheet.
With this technique, you can retrieve earlier iterations of your workbooks if the latest AutoRecover version doesn’t contain your deleted sheet. Excel saves multiple generations of AutoRecover files for each workbook, giving you more opportunities for restoration.
Method 4: Use File Recovery Tools
If all else fails, you can leverage dedicated file recovery software to restore your deleted worksheet. These tools scour your hard drive and resurrect previously deleted content.
Here are some top options for Excel file recovery:
-
Stellar Data Recovery – Digs deep into your drive and retrieves lost Office documents. Has different scanning modes for thorough searches.
-
Disk Drill – User-friendly interface for restoring all types of lost files. Filters results by file types like documents, media files, archives, etc.
-
EaseUS Data Recovery Wizard – Fast comprehensive scanning quickly finds deleted Excel files for recovery. Filters results to only show Office documents.
File recovery software is the heavy artillery for bringing back deleted data. If you’ve exhausted all built-in Excel recovery options, turn to one of these tools as a last resort.
Tips to Prevent Accidental Worksheet Deletions
Mistakes happen, but you can take proactive measures to avoid deleting sheets by accident:
-
Be careful when deleting sheets – Double check you’ve selected the right worksheet before hitting Delete. Don’t delete in haste!
-
Save your work frequently – Get in the habit of saving your spreadsheets often. This gives you multiple restore points if you need to roll back changes.
-
Enable AutoRecover – Have this enabled by default (under File > Options > Save). Excel will then automatically create restore points of your work.
-
Back up your files – Maintain backups of critical spreadsheets on external drives or cloud storage. Gives you an alternate copy if your original is corrupted.
Restore Your Lost Excel Worksheets
Accidentally deleted a worksheet? Don’t abandon your spreadsheet for lost yet! With the right technique, you can quickly recover your lost data:
-
Use Undo immediately after the deletion to reverse it.
-
Retrieve previous versions of the file via AutoRecover when reopening your workbook.
-
Look in Recent Files for older AutoRecover copies you can restore from.
-
Employ file recovery software to resurrect your deleted worksheet if all else fails.
Act promptly as soon as you discover the deletion. Your chances of worksheet recovery diminish over time. But even if you’ve saved and closed the workbook, recovery is still possible if you leverage Excel’s built-in tools and third party software.
With this guide’s step-by-step instructions, you can salvage deleted Excel sheets and avoid countless hours of redoing lost work. Save yourself the headache and restore your workbook back to normal.
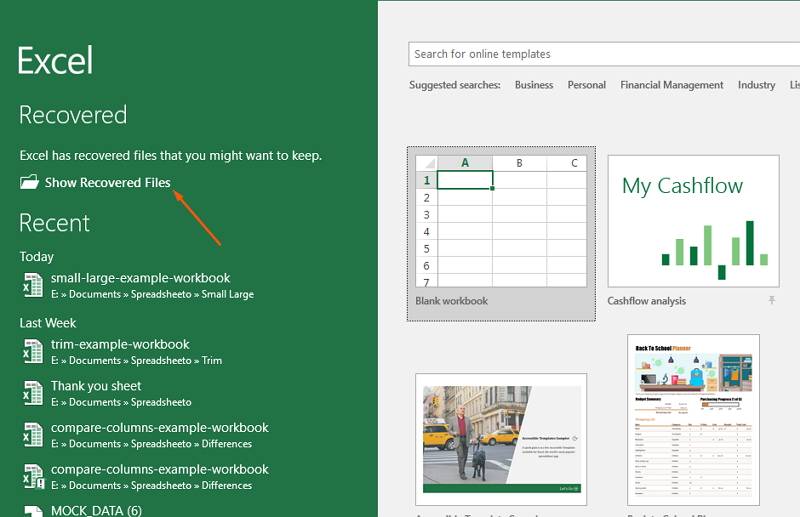
Recover Deleted Sheet (Data) in Excel 2007/2010/2013/2016
You can learn how to recover deleted sheet and data in Excel without losing any change from the following graphic tutorial.
Method Recover Deleted Worksheet in Excel Before Saving
When you delete a sheet in Excel, there is no Undo option for you. The easiest way to get it back is to close your workbook without saving the changes and then reopen it. The removed worksheet will be there again. But what if you have made many crucial changes to your workbook and you dont want to lose them? How to recover? Here is a solution.
1. Go to “File”, and click “Save As” to save your working Excel document with a different filename.
2. Re-open your original Excel document.
3. Copy the deleted worksheet from the original file to the new renamed document.
This method will help you restore deleted worksheet data to the new renamed Excel document and keep all the changes you have made to the Excel.
How To Undo/Restore Deleted Worksheets In Excel?
How do I recover a deleted worksheet in Excel?
2. Open the Info tab of the File menu If you don’t find your deleted worksheet in your Trash folder, you can start the file recovery process by opening Excel and navigating to the File menu. In the File menu, you can click on the tab that’s labeled Info to reach another menu of options.
How to recover lost Excel files?
Go to the ‘File’ tab and click on ‘Open’. Below the recent documents, you’ll find the option ‘Recover Unsaved Workbooks’. This feature is particularly useful for worksheets that were not saved before being deleted. Excel periodically autosaves temporary files that can be recovered. This is your first line of defense when it comes to data recovery.
How do I find a deleted worksheet in Windows 10?
Press Windows-E to open the File Explorer and search for the deleted worksheet. This option will list Excel, Word and PowerPoint files. Find the appropriate Excel file, select it and then select “Home” on the menu bar. Select “History” to review the various versions, searching for the most recent. Open the file.
How do I restore a deleted Excel file?
Select the deleted file name and click the Restore to original location button or the green restore button at the bottom of the tool. Windows will restore the deleted file and automatically open the target directory. You should find the restored Excel workbook there.