In this tutorial, we will show you how to change the extension of a file on iPhone, iPad, and Mac without using any third-party app.
Have you ever received a file that you couldn’t open? Or maybe you needed to convert a file to a different format but weren’t sure how? Changing file types is a common task for Windows users. In this article, I’ll explain what file types are, why you might need to change them, and easy ways to convert file formats on Windows.
What Are File Types?
Every file on your computer has a file type, also known as a file extension. The file extension appears after the filename, separated by a period. For example, file.txt indicates a text file, file.docx is a Word document, and file.png is a PNG image.
The file type tells Windows what kind of file it is and what program is needed to open it. It essentially serves as instructions for your computer on how to handle the file.
Some common file types include
- Documents: .doc, .docx, .pdf, .txt
- Images: .jpg, .png, .gif, .tiff
- Video: .mov, .mp4, .avi, .wmv
- Audio: .mp3, .wav, .aac
- Archives: .zip, .rar
- Presentations: .ppt, .pptx
Why Convert File Types?
There are several reasons you may need or want to change a file type:
- Open a file – If you receive a file with an extension your computer doesn’t recognize, changing the file type to a known format can allow you to open it.
- Format compatibility – You may need to convert a file to a different format to make it compatible with certain programs. For example, converting from Pages to Word.
- Reduce file size – Converting images, video, and PDFs to different compressed formats can significantly reduce file size. This makes them easier to share and store.
- Change quality – With multimedia like images, audio, and video, different file types offer different levels of quality. You can convert to decrease or increase quality as needed.
- Shareability – Some file types like PDF are more universally viewable across devices and operating systems. Converting documents to PDF improves shareability.
How to Change File Types in Windows
Windows provides several easy methods to change file extensions. Let’s go over each step-by-step:
1. Rename the File Extension
This method simply renames a file’s extension to the desired format. For example, renaming file.jpg to file.png.
-
Locate the file you want to change in File Explorer.
-
Right-click the file, select Rename, and change the file extension after the dot.
-
Windows will warn you that changing the extension may make the file unusable. Click “Yes” if you want to proceed.
This works well for simple conversions like changing JPEG to JPG. However, it won’t properly convert the file’s contents to the new format. For that, use the options below.
2. Use the Save As Command
The most reliable way to change file types is to use your software’s Save As function. This converts the file’s contents to the new format.
-
Open the file in a compatible program. For example, open a .doc in Word.
-
Click File > Save As and browse to the folder you want to save it in.
-
Change the file type/extension in the Save as type dropdown.
-
Click Save and the file will be converted and saved in the new format.
This ensures a true conversion to the new file type. However, Save As isn’t available for all file types. When it’s not an option, try one of the other methods below.
3. Use Paint to Convert Image Files
The Paint app in Windows is handy for converting common image files like JPG, PNG, GIF, and TIFF.
-
Open Paint and click File > Open to open your image file.
-
With the image opened in Paint, click File > Save As.
-
In the Save as type dropdown, choose the new format to convert to.
-
Click Save and Paint will save the image in the new file type.
This provides more reliable image conversions than just renaming the file extension.
4. Use Online File Converters
There are many free online file converters you can use to convert files when you don’t have compatible software installed. These websites support converting documents, audio, video, images, CAD files, and more.
Here are some of the most popular online file converters:
To use them, just upload your file to the website, select the target format, and download the converted file.
5. Use Command Prompt
For advanced users, the Command Prompt provides a simple way to batch rename file extensions.
- Open Command Prompt
- Navigate to the folder with the files you want to change using
cd folderpath - Type
ren *.ext1 *.ext2to rename all .ext1 files to .ext2 - Press Enter and all applicable files will be converted
This allows you to efficiently convert multiple files at once.
6. Install File Conversion Software
Dedicated file conversion utilities like FileZigZag or AnyConv make it easy to bulk convert multiple files to different formats.
They support an extensive list of file types and provide optimization features. The trade off is you need to download and install the software.
These programs can convert 10x the amount of files in the same time as doing manual conversions. Look into them if you regularly work with lots of different file types.
Tips for Converting Files
Follow these best practices when changing file extensions to avoid issues:
- Back up original files in case the conversion causes data loss or corruption.
- Double check the converted files fully open and function as expected in their new format.
- If you simply rename the extension, make sure the original and new extension are similar formats to avoid problems.
- For reliable conversions across formats, use Save As or an online converter instead of renaming.
- When possible, open converted files in their associated program and re-save to further validate compatibility.
- Converting compressed formats like JPG and PNG to lossless formats like TIF can result in massive file size increases.
- For media files like audio, video, and images look for optimization options in the converter tool to reduce file size.
Changing file types takes just a few clicks in Windows once you know which method to use. With the right approach, you can easily convert documents, media files, images, and more to any format you need. Use the techniques outlined in this article to quickly change file types and avoid format compatibility issues.
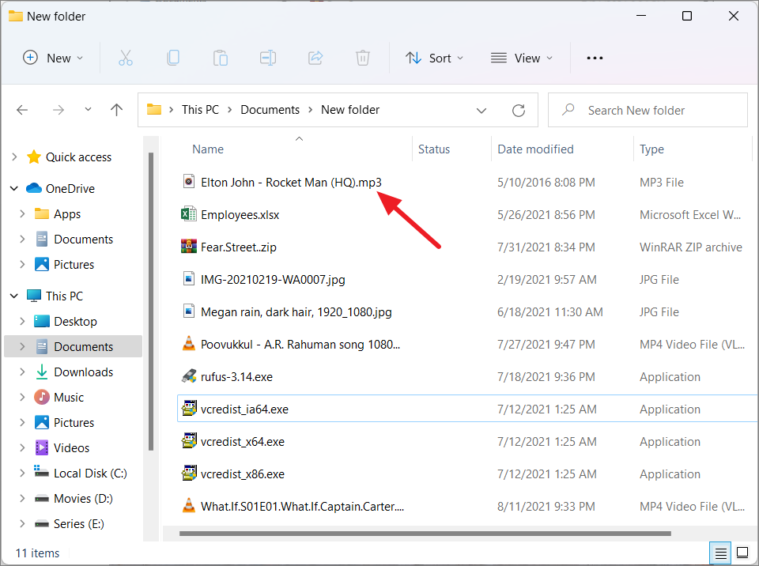
Change the file extension on Mac
- Make sure you’re in Finder.
- From the top menu bar, click Finder and choose Settings or Preferences.
- Click Advanced.
- Check the box for Show all filename extensions.

Why change a file extension?
Changing the extension of a file can be useful for several reasons, including:
- Making it compatible with specific software or applications
- Hiding the file type for security purposes: For example, if you change the extension of a PDF file to JPG, it won’t open on Mac and will show an error. But, when you want to view that file, simply change the extension back to PDF, and you can easily open it.
How to Change File Type on Windows 10 | Change File Extensions | Simple & Working [Guide]
How do I change a file type in Windows 10?
Note: If the Source File Properties window is hidden, right-click a source file in the Sources window, and select Source File Properties from the popup menu. Type: Changes the file type. This is useful in cases where files have non-standard extensions, and the file type is not properly detected.
How do I change the default program in Windows 10?
Instructions are provided below: Open classic Control Panel by right-clicking Start, and click Control Panel. Set the view type to icons, and click Default Programs. Click Set your default programs, select Google Chrome or Mozilla Firefox from the list, and click “Choose defaults for this program”. Select .pdf from the list, and click Save.
How do I change default files in Windows 11?
The Choose defaults by file type option is found in the Windows 11 Settings. Right-click the Start button (or use the WIN+X keyboard shortcut) and select Settings. The hotkey WIN+i works, too. Select Apps from the left panel, and then Default apps from the right. Scroll to the very bottom, and select Choose defaults by file type.