By inserting GIFs into your presentation, you can make your presentation slides more engaging and provide impact for your viewers.
Adding animated GIFs to your Google Slides presentations can be an effective way to capture attention, demonstrate a process, or add some fun and humor. While it may seem complicated at first, inserting a GIF into Google Slides is actually quite simple. In this comprehensive guide, I’ll walk you through the entire process, from finding the perfect GIF to customizing it within your presentation.
Before jumping into the steps for adding GIFs to Google Slides let’s first go over some GIF basics
-
What is a GIF? GIF stands for Graphics Interchange Format. A GIF is an image file that can contain short, looping animations and is commonly used for sharing funny reactions, movie clips, memes, and more on social media and messaging platforms.
-
Benefits of using GIFs GIFs can grab the viewer’s attention, demonstrate processes and transitions and add humor and entertainment value to presentations. They are versatile visual assets.
-
Places to find GIFs: Popular GIF databases like Giphy and Tenor have huge libraries to search through. You can also make your own GIFs or find free ones on sites like Giphy and Pixabay.
Now that you know what GIFs are and why they can be useful, let’s look at how to actually insert them into Google Slides.
Upload a GIF File from Your Computer
If you already have a GIF file saved on your computer that you want to use, uploading it into Slides is quick and easy:
-
Open your Google Slides presentation and navigate to the slide you want to add the GIF to.
-
Click Insert > Image > Upload from computer from the top menu.
-
In the window that opens, locate and select the GIF file on your computer.
-
Click Open. The GIF will be inserted into the center of the slide.
You can now move and resize the GIF as needed on the slide.
Search for and Insert a GIF from the Web
If you want to search through GIF databases and insert one you find, follow these steps:
-
In your open presentation, go to the slide you want to add a GIF to.
-
Select Insert > Image > Search the web.
-
In the search bar, type in keywords related to the type of GIF you want. For example, “celebration”, “listening”, “typing”.
-
Browse through the results and click on a GIF to preview it.
-
When you find one you like, click Insert.
The great thing about searching directly within Slides is that you can preview how the GIF will look and animate before committing to inserting it.
Insert a GIF by URL
If you’ve found a great GIF online that you want to use, you can insert it directly using its URL:
-
Go to the slide you want to add the GIF to.
-
Click Insert > Image > By URL.
-
In the box, paste the full URL of the webpage where the GIF is located.
-
Click Insert and the GIF will be downloaded into your presentation.
This method allows you to quickly grab GIFs from outside sources like Giphy or Tenor without having to download them first.
Edit and Customize an Inserted GIF
Once your GIF is inserted, you can edit and customize it as needed:
-
Move it around – Click and drag the GIF to move it to a new position on the slide.
-
Resize it – Click and drag the corner handles to make the GIF larger, smaller, taller, or wider.
-
Playback – Use the playback options to make it play once or loop continuously.
-
Recolor – Choose from various color filters to change the overall hue and tone.
-
Crop – Cut off outer edges of the GIF that you don’t need.
-
Transparency – Adjust the opacity to make the GIF more see-through.
Take advantage of these options to seamlessly integrate your GIF into the slide.
Tips for Using GIFs Effectively
To get the most out of using GIFs in your Google Slides presentations, keep these tips in mind:
-
Use them sparingly – Limit to 1 or 2 per presentation so they retain impact.
-
Make sure they are relevant – Don’t just add random GIFs for no reason.
-
Place them strategically – Insert them next to related bullet points or graphics.
-
Give them room – Don’t overwhelm them with too many other elements on the slide.
-
Keep file sizes small – Compress larger GIFs so your file doesn’t get too big.
-
Animate for emphasis – Use animations like Fly In to make the GIFs appear with a click.
Troubleshooting Common GIF Issues
Here are some common issues that may come up when working with GIFs and how to fix them:
-
GIF not animating – Make sure that the file is an actual GIF and not a regular image file mislabeled as GIF. Also check the playback setting to make sure it is set to play.
-
GIF too large – Compress and optimize the GIF using an online tool before inserting it.
-
GIF too blurry – Replace with a higher resolution version of the GIF with clearer image quality.
-
GIF distracting – Consider using it more subtly such as partially transparent or only appearing with a click animation.
-
GIF not working – It’s possible the source file has become corrupted. Try re-inserting the GIF or finding a replacement.
Alternatives to Using GIFs
While GIFs can be great when used well, they may not always be the best options in every case. Here are a few alternatives to consider:
-
Short video clips – For longer processes or demonstrations, a 3-10 second video may communicate better than a short GIF loop.
-
Step-by-step illustrations – Use a sequence of static icons, arrows, and graphics to visualize a process.
-
Animated diagrams – Rather than an unrelated GIF, create a custom animated diagram to explain a concept.
-
Dynamic transitions – Use slide transition effects to dynamically bring in bullet points and graphics.
How to Make Your Own GIFs
Creating your own custom GIFs gives you complete control over the content and quality. Here are two options for DIY GIF making:
-
Record your screen – Use free screen recording software to capture a process or demo as a video, then convert to an optimized GIF.
-
Use Photoshop – Design animated illustrations or kinetic text in Photoshop using layers and the Timeline panel, then export as a GIF.
Look for screen recording and Photoshop tutorials to learn step-by-step methods for producing polished, professional GIFs tailored to your needs.
Frequently Asked Questions About GIFs in Google Slides
Here are answers to some common questions about working with GIFs in Google Slides:
How do I compress a GIF that is too big?
Use an online tool like EzGIF to upload your GIF and adjust the settings to make it smaller in file size. Reducing frames and resolution can help shrink it down.
Can I edit or modify a GIF?
You cannot directly edit the content of a GIF. However, you can make edits like cropping, transparency, and color changes after inserting it into Slides.
Is there a limit to how many GIFs I can add?
There is no inherent limit, butaim for quality over quantity. Too many GIFs can make your file size unnecessarily large and look cluttered.
What file type should I save a Google Slides GIF presentation as?
Save and export it as a .PPTX PowerPoint file. This will retain the GIF animations, unlike saving as a PDF which will turn them into static images.
What do I do if my GIF is not animating properly?
Make sure it is set to play and loop continuously under the playback settings. If issues persist, try re-inserting the GIF or using an alternative file of the same GIF.
Add Some GIF Magic to Your Next Presentation
Adding well-placed GIFs is a fun way to engage your audiences and bring your presentations to life. Now that you know how to seamlessly insert them into Google Slides, you can enhance your message and leave viewers smiling with just a few clicks.
The next time you create a presentation, challenge yourself to experiment with inserting some tasteful GIFs. Follow the tips in this guide, customize them to fit your theme and slides, and see how they can help capture interest and drive home important points. With the right creative touch, animated GIFs can be a presenter’s
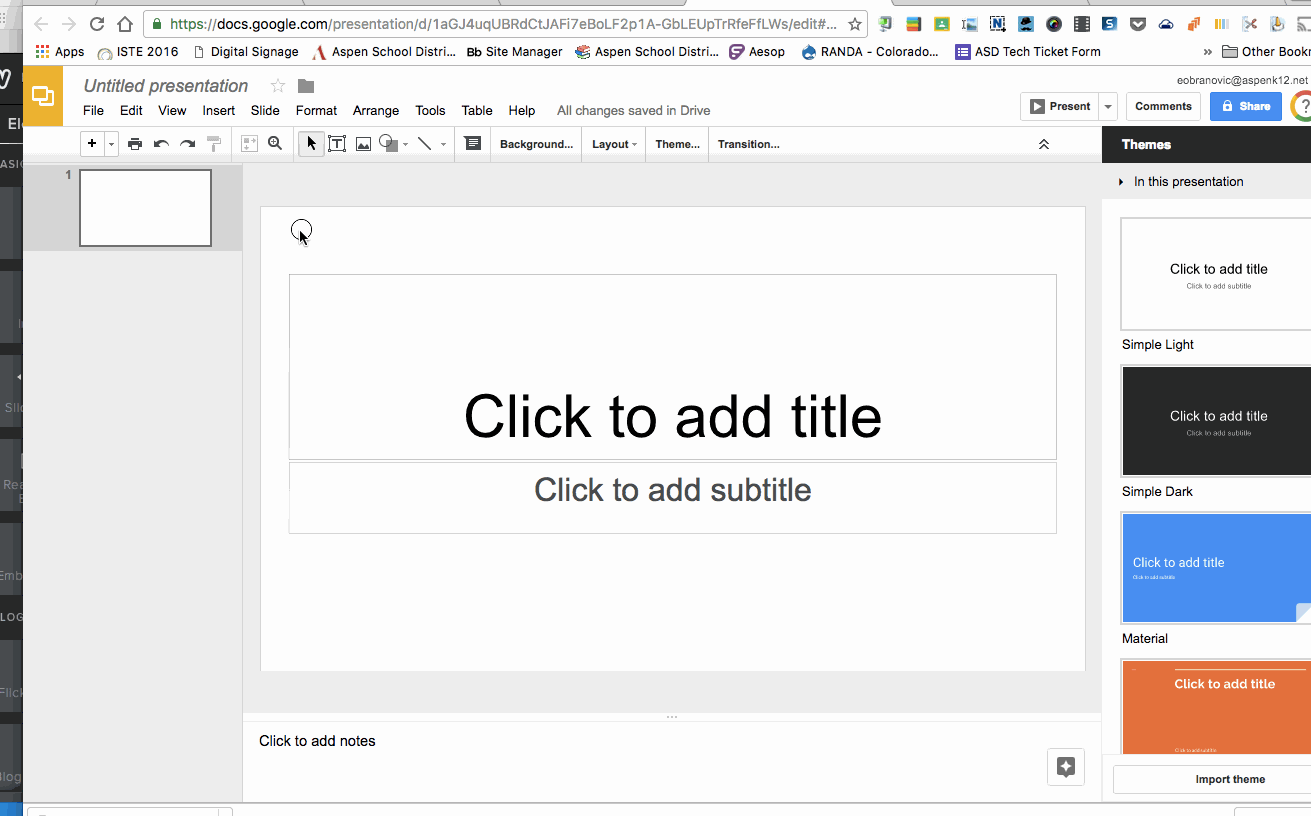
What are the Advantages of Having GIFs on Your Google Slides?
- Adding humor.
- Providing entertainment.
- Enhancing information within your presentation.
- Providing comparable content
Insert GIFs into a Google Slides presentation via Web Search.
- Open your existing presentation, and select a specific slide on your Google Slides.

- Go to the “Insert” tab and select “” in the drop-down menu; choose “Search the Web.”

- Input the keyword of your GIF in the search engine, then press “Enter.”

- Select a GIF , then click “Insert.”

- You have now inserted a GIF directly into your Google Slides presentation.
