If you’re in sales, customer service, or work independently, you probably use similar slides in different presentations. But redoing them every time can be a hassle. That’s why learning to merge PowerPoint slides can be super useful.
When you merge slides in PowerPoint, you can take slides from other presentations and put them into one new presentation. This helps you update content, reinforce ideas, or include important information from previous presentations.
It’s pretty easy to do. Let us show you how to merge multiple PowerPoint presentations into one.
When working on PowerPoint presentations, you’ll often need to combine slides from multiple files into one cohesive deck. For group projects, event planning, or simply consolidating your own work, merging presentations is a key skill.
PowerPoint offers a few straightforward ways to import insert and join slides from other presentation files. With a few clicks, you can quickly build one robust slideshow from content created separately.
Follow these steps to flawlessly merge individual or groups of slides from other PowerPoints into your presentation.
Method 1: Insert Entire Presentations Using ‘Reuse Slides’
The most efficient way to bring all the slides from another presentation into your current deck is with the ‘Reuse Slides’ option. Here’s how:
Step 1: Open the PowerPoint file you want to merge content into. This will be the ‘master’ presentation.
Step 2: Select the slide icon dropdown and choose ‘Reuse Slides’.
Step 3: Click ‘Browse’ to pick the PowerPoint file you want to insert.
Step 4: In the Reuse Slides pane, select ‘Insert All Slides’ to merge the entire presentation.
This adds all of the chosen file’s slides sequentially into your current deck below the selected slide. To retain the original formatting, check ‘Keep Source Formatting’ first
Method 2: Insert Select Slides with ‘Reuse Slides’
To cherry pick only certain slides from another presentation:
Step 1: Open your core PowerPoint file.
Step 2: Go to ‘Home’ > ‘New Slide’ > ‘Reuse Slides’.
Step 3: Browse to select the source presentation file.
Step 4: In the Reuse Slides pane, check off individual slides to insert by clicking them.
Step 5: Click the ‘Insert’ button to add chosen slides into the open presentation.
This builds custom merges, letting you insert only the most relevant content from external presentations.
Method 3: Copy and Paste Slides
For basic merging, you can also copy and paste slides between open PowerPoint files:
Step 1: Open both presentations – the source and target files.
Step 2: Select the slides to copy from the source presentation.
Step 3: Right click copied slides and hit ‘Copy’.
Step 4: In target presentation, choose paste location and right click.
Step 5: Select ‘Paste’ or ‘Paste and Match Style’ to insert.
This manual copy-paste lets you quickly bring slides from any open presentation into another. Match the style to adopt the formatting of pasted slides.
Tips for Seamless Slide Merging
When combining content from different presentations, keep these tips in mind:
-
Organize slides in a logical order – Rearrange inserted slides to build cohesiveness and flow.
-
Tweak formatting for consistency – Use ‘Paste and Match Style’ or manually adjust fonts, colors, and layouts.
-
Review transitions and animations – Check that all multimedia elements transferred and work correctly.
-
Consolidate and remove duplicates – Delete any redundant or overlapping slides between merged decks.
-
Cross-check the master slide – Ensure all slides adopt master slide formatting as needed.
-
Update presentation theme – Use a consistent theme across all merged slides if needed.
-
Smooth out stylistic differences – Fix any jarring shifts in style between inserted slides.
Proper preparation will make merged presentations look cohesive, as if designed as one file from the start. Inserted slides should complement your original content.
FAQs About Merging PowerPoint Slides
Here are answers to some common questions about combining slides in PowerPoint:
Can you merge PowerPoint slides from different versions?
Yes, you can generally reuse slides from presentations created in older and newer versions of PowerPoint, with formatting intact.
Is there a limit to how many slides you can merge together in PowerPoint?
PowerPoint presentations are limited to a maximum of 500 slides per file so merged decks shouldn’t exceed that cap.
What is the best way to merge two large PowerPoint presentations?
Use ‘Reuse Slides’ > ‘Insert All Slides’ to quickly merge large presentations vs. copying slides one by one.
How do you merge without losing slide formatting?
Use ‘Keep Source Formatting’ when inserting reused slides or choose ‘Paste and Match Style’ when copying slides to preserve original layouts.
What happens if slide masters are different in merged presentations?
The inserted slides will inherit the slide master formatting of the presentation you merge them into by default.
By mastering the techniques to reuse, copy, and paste slides, you can easily combine content from multiple PowerPoints. Follow the tips above to ensure merged presentations are cohesive and polished for any audience.
More Ways to Reuse Slides Between Presentations
In addition to merging entire presentations and slides, you can also reuse slides between PowerPoint files in other helpful ways:
Save Slides as a Template
Turn useful slides into reusable templates to quickly insert again:
- Select the slides in the pane and ‘Save Selection As Template’.
- Later, go to ‘New Slide’ > ‘My Templates’ to insert those slides.
Export Slides as Images
Extract key slides as jpg or png images to reuse in other documents:
- Choose ‘File’ > ‘Export’ > ‘Change File Type’.
- Save each slide as an individual image file.
Copy Slide Text to Other Software
Copy-paste critical slide text into Word docs, emails, websites, and more for easy content reuse.
Save Slides to the Cloud
Upload important slides to OneDrive to access anywhere and insert into future decks.
Import Slides from Other Files
Reuse slides from non-PowerPoint files like PDFs and Google Slides by converting them to PPTX first.
With endless options to reuse and share slides, you can build presentations more efficiently. Follow the merge techniques and tips above to combine slides like a pro.
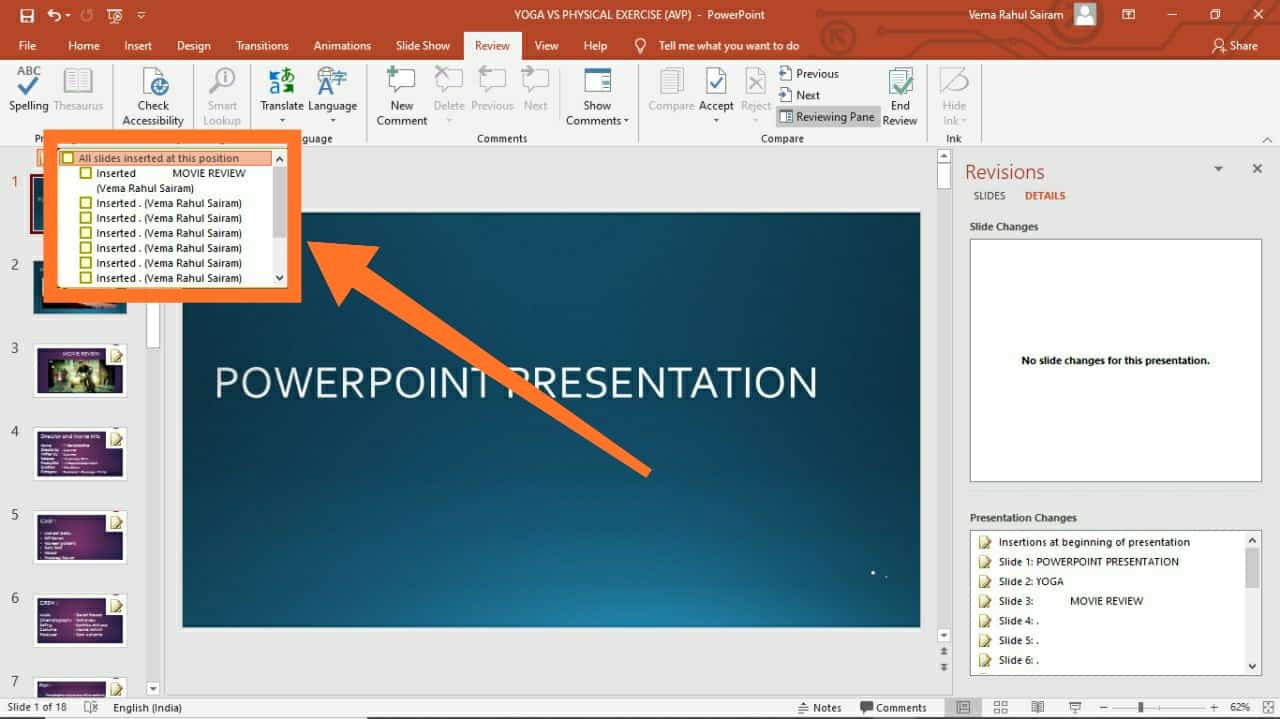
Method 3: Use Insert Object to Merge PowerPoint Files
Note: This method has limitations. It inserts the entire source presentation as an object within the target presentation. You cannot edit the content of the inserted slides directly, only their position and size.
1. Open the target presentation: Launch PowerPoint and open the presentation where you want to include slides from another presentation.
2. Go to the “Insert” tab: Click on the “Insert” tab in the ribbon.
3. Navigate to “Object”: In the “Insert” tab, click on the “Object” button.
4. Select “Create from File”: In the “Insert Object” window, choose the “Create from File” option.
5. Browse for the source presentation: Click on “Browse” and navigate to the presentation containing the slides you want to insert. Select the file and click “Open.”
6. Insert the presentation (as an object): Click “OK” in the “Insert Object” window. The entire source presentation will be inserted as an object on the current slide of your target presentation.
Method 1: Copy and Paste Slides
The easiest way to put together multiple PowerPoint slides is by copying and pasting. Here’s how you can merge two PowerPoint presentations using this method:
1. Open both presentations: Launch Microsoft PowerPoint and open the two presentations you want to merge.
2. Navigate to the slides to copy: In the presentation containing the slides you want to transfer, go to the slide thumbnail pane on the left side of the window.
3. Select slides: Click on the desired slide(s) to copy. You can hold down the Ctrl key to choose multiple non-consecutive slides or Shift for consecutive slides.
4. Copy slides: Right-click on the selected slides and choose “Copy” from the context menu. Alternatively, use the keyboard shortcut Ctrl+C.
5. Navigate to the destination presentation: Switch to the other presentation where you want to insert the copied slides.
6. Choose insertion location: Click on the slide thumbnail where you want the copied slides to appear after. This will determine their order in the final presentation.
7. Paste slides: Right-click on the chosen location and select “Paste” from the context menu. You can also use Ctrl+V.
8. Adjust formatting (optional): If the pasted slides don’t match the formatting of your destination presentation, you can manually adjust them using the options in the “Home” and “Format” tabs.