Microsoft Word, the world-renowned word processor, has features to help with document organization. Knowing how to move pages around in Word is essential. Here’s a guide to do just that!
There are a few ways to reorder pages in Microsoft Word. One is using the Navigation Pane. It gives you a view of the document’s structure. You can drag and drop pages to rearrange them.
Another way is with “Cut” and “Paste”. Highlight the text or content you want to move. Cut and paste it on another page. This is useful for moving larger sections or whole pages.
Did you know? The ability to move pages around was first introduced in Word 97! Before that, you had to copy and paste elements or recreate an entire page to change its position.
Now you have the know-how to rearrange pages in Microsoft Word. Use these techniques and your creative vision to organize your content easily and quickly!
Do you ever realize that the sequence of pages in your Word document is out of order? Don’t worry – rearranging pages in Word is easy
In this comprehensive guide, I’ll walk you through the quickest ways to change page order using the navigation pane, headings, or good old cut-and-paste
Whether you’re working on an essay, report, proposal, or book, organizing your content in the right flow is critical. Master these page reordering techniques in Word and never submit a document with messy page sequencing again!
Why Page Order Matters in Word Documents
Page order ensures your content flows logically and readers can follow along easily.
For example, in a book, chapters need to be arranged properly so the storyline makes sense. In an annual report, sections should be organized so data is presented correctly.
Jumbled page order hampers readability and impacts document quality. It suggests carelessness.
Rearranging pages in Word is essential to polish your documents. Don’t just write content – organize it professionally.
How to View All Pages in Word Side-by-Side
Before reordering pages, it helps to see a bird’s eye view of your document.
Here are two ways to view all pages in Word simultaneously:
Enable Web Layout View
This displays pages side-by-side like a website.
Go to View > Web Layout.
You can now see multiple pages together and click or drag pages to reorder them.
Print Document as Thumbnails
Go to File > Print.
Under Settings, choose Multiple Pages per Sheet.
Select 6 or 9 Pages per Sheet.
Hit Print. This generates thumbnails of all pages on one sheet.
Review the printout to identify misplaced pages before rearranging them in Word.
Rearrange Pages Using the Navigation Pane
The navigation pane offers a simple way to reorder pages through drag-and-drop.
Here are the steps to use it:
-
In the View tab, enable the Navigation Pane.
-
In the pane, click the Pages tab.
-
Hover over a page and drag it to the desired location in the sequence.
The page order will change. Repeat for other misplaced pages.
This method works great for shorter documents. Use headings for longer docs.
Reorder Pages by Moving Headings
For long documents, it’s easier to rearrange pages by moving headings.
Here’s how to do it:
-
In View, enable the Navigation Pane.
-
Click the Headings tab.
-
Drag headings up or down to reorder them.
-
Headings with linked content will move to the new location.
This approach utilizes your document’s outline structure for easy organization.
Change Page Order Using Cut and Paste
When your document lacks headings or a clear structure, use the basic cut-and-paste method:
-
Select the entire contents of the page to move.
-
Hit Ctrl+X to cut the selected text.
-
Scroll to the new page location. Place cursor there.
-
Hit Ctrl+V to paste the content.
-
Repeat for other pages as needed.
This manual approach gives you full control over reorganizing your document.
Tips for Managing Page Order in Long Word Documents
-
Use styles and outline formatting for easier structure
-
Add page numbers and cross-referencing to detect misplaced pages
-
Rearrange only after drafting is done to avoid rework
-
Review reordered draft before finalizing to catch issues
-
Use multiple methods combination if needed – headings, pane, cut-paste
-
Make bakcup copies when reordering many pages
-
Turn on revision marking to track page movement
-
Add a table of contents at the end to validate flow
Common Page Order Issues and Solutions
Here are some common challenges when reordering Word document pages and how to fix them:
Issue: Page numbers are incorrect after reordering pages.
- Solution: Right click page numbers > Format Page Numbers > Restart numbering on current page.
Issue: Tables, images, or text boxes shift between pages incorrectly.
- Solution: Use text wrapping and positioning settings to control object placement.
Issue: Headings don’t move the linked text.
- Solution: Headings may be overridden or not linked properly. Use cut-and-paste instead.
Issue: Page references now point to wrong pages.
- Solution: Update cross-references and page citations by right clicking > Update Field.
Issue: Table of contents shows wrong page numbers after reordering.
- Solution: Refresh the TOC by right clicking > Update Field.
Issue: Revision marks on reordered text.
- Solution: Accept all revisions before finalizing draft.
Frequently Asked Questions
How do I quickly move a page in Word?
Use drag-and-drop in the navigation pane or headings view. You can also use cut/paste.
Where is the navigation pane in Microsoft Word?
Go to View > Show > Navigation Pane. Or click the Find icon.
How do I rearrange pages in Word without affecting text?
Use headings view or navigation pane to only reorder pages without affecting content layout.
Can you rearrange pages in Word on Mac?
Yes, Word for Mac has the same options to rearrange pages using headings, pane, or cut/paste.
What’s the easiest way to reorder pages in a large Word document?
View headings in the navigation pane. Drag them into the desired sequence. Linked pages will move.
Quick Recap on Changing Page Order in Word
- Validate page flow before finalizing Word documents
- Use navigation pane, headings, or cut-paste to reorder pages
- Moving headings automatically shifts linked pages
- Update page numbers, TOC, and cross-references after reordering
- Fix issues with page position and layout after rearrangement
- Changing page sequence improves document readability
With these simple techniques to rearrange pages in Word, you can organize any document’s content logically and sequentially.
Over to you – go fix that jumbled report, proposal, or whitepaper now!
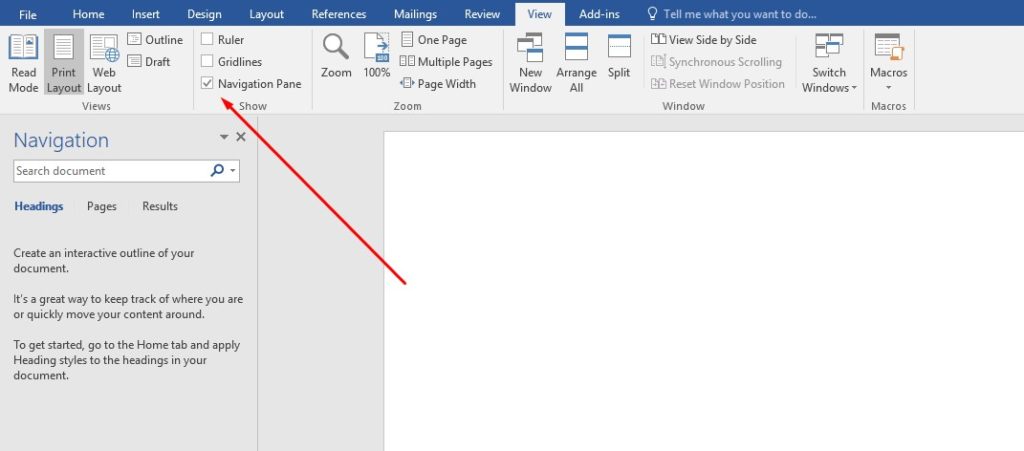
Step 4: Determine the New Position for the Pages
- Open the document and go to “View”.
- Click on “Navigation Pane” to show the thumbnail previews.
- Scroll to the page you want to move.
- Click and drag it to its new location.
- Release the mouse button.
- Repeat steps 3-5 for other pages.
Don’t forget: Logical & coherent structure is important! Make sure headings, subheadings & other factors are taken into account. Now, take control of your document organization! Don’t wait, start rearranging now!
Try Process AI free The AI-powered process platform for Teams
Microsoft Word, the world-renowned word processor, has features to help with document organization. Knowing how to move pages around in Word is essential. Here’s a guide to do just that!
There are a few ways to reorder pages in Microsoft Word. One is using the Navigation Pane. It gives you a view of the document’s structure. You can drag and drop pages to rearrange them.
Another way is with “Cut” and “Paste”. Highlight the text or content you want to move. Cut and paste it on another page. This is useful for moving larger sections or whole pages.
Did you know? The ability to move pages around was first introduced in Word 97! Before that, you had to copy and paste elements or recreate an entire page to change its position.
Now you have the know-how to rearrange pages in Microsoft Word. Use these techniques and your creative vision to organize your content easily and quickly!