Word processing software isn’t the kind of tool that most users would consider exciting, which is why we’re glad to see companies like Google adding a little flair to its own products. We’re talking about Google Docs, a free-to-use word processor that’s part of your larger Google Account ecosystem. Basic formatting options and other familiar word processing functions are front and center on Google Docs, but the ability to add doodles, sketches, and other entertaining media to your next Docs file requires a special bit of know-how. Contents
Fortunately, when it comes to Google Docs, we have years of experience to back us up. Here’s a guide to teach you how to access these fun and exciting Google Docs add-ons.
Google Docs is an incredibly useful free tool that allows you to create text documents, spreadsheets, slideshows and more But did you know that you can also draw on Google Docs? With the drawing tools in Google Docs, you can add diagrams, illustrations and doodles to enhance your documents
In this comprehensive guide, I’ll show you how to access and use the drawing tools in Google Docs, from simple shapes and lines to more advanced features Whether you want to spice up a report, create a flowchart or just doodle, drawing on Google Docs is easy and fun once you know how
Accessing the Drawing Tools
The drawing tools in Google Docs allow you to insert and edit shapes, lines, arcs and text boxes. Here’s how to access them:
-
Open a document in Google Docs. This can be an existing doc or a new blank doc.
-
In the top toolbar, click Insert > Drawing > New. This opens up the drawing editor on the right side.
-
You’ll see the different drawing tools appear in a vertical toolbar. The default tool is the shape tool.
And that’s it! You’re now ready to start drawing on your document.
Drawing Simple Shapes and Lines
Let’s start with some basics. Here’s how to add simple shapes and lines to your document:
-
Shapes: Click the shape icon (rectangle, oval, etc) then click and drag on the document to draw the shape.
-
Lines: Select the line tool, then click and drag to draw a straight line. Hold Shift while dragging to draw a perfectly vertical, horizontal or 45 degree line.
-
Arrows: Choose the arrow tool and drag to create an arrow. Double click the arrow to change the arrowheads.
-
Text boxes: Click the text box icon, draw a box, then start typing text. Resize the box by dragging the handles.
-
Modify: Use the select tool to move, resize, copy or delete drawings. Right click for more options.
Play around with adding different shapes, lines and text boxes. You can layer them, color them, move them and more.
Drawing Freeform Shapes and Paths
In addition to standard shapes and lines, you can draw freeform shapes and paths:
-
Pencil: Select the pencil tool to draw a freehand squiggly line.
-
Polyline: Click to drop points and draw a shape segment by segment. Double click to finish the shape.
-
Curve: Click and drag to draw a freeform curved line. Release to finish the stroke.
-
Eraser: Erase parts of existing drawings. You can adjust the size.
-
Scribble: Draw a messy freehand squiggly stroke. Adjust the stroke width.
Don’t worry about drawing perfect shapes – just have fun doodling! Once finished, you can refine the drawings.
Inserting Drawings From Google
Along with drawing your own artwork, you can insert free drawings and icons from Google:
-
In the drawing editor, click More > Google Drawings.
-
Search for a relevant drawing or icon, like “light bulb” or “scale”.
-
Select a drawing to insert it into your document. Resize and position as needed.
Google Drawings provides tons of illustrations that you can use for free. It’s a quick way to visualize concepts without creating the drawings from scratch.
Advanced Editing Tools
Once you’ve added drawings to your Google Doc, you can use the advanced editing tools:
-
Select: Click a drawing then resize, rotate, copy or delete.
-
Fill color: Change the color fill of shapes and text boxes.
-
Line color: Adjust the color and thickness of lines and borders.
-
Bring forward/backward: Layer drawings by sending them forward or backward.
-
Group: Group multiple drawings to move them together as one object.
-
Duplicate: Quickly duplicate drawings.
-
Align: Align multiple drawings relative to each other.
-
Curve: Add points to a polyline or curve to adjust the shape.
Take time to explore all the editing tools. Learning to efficiently edit your drawings will allow you to create complex illustrations and diagrams.
Tips for Creating Better Drawings
Here are some tips for getting the most out of the Google Docs drawing tools:
-
Use layering strategically: Put backgrounds and outlines on the lowest layers. Build up details layer by layer.
-
Snap drawings together: Enable snapping so shapes perfectly connect when moved close together.
-
Group related elements: Group them to move together while keeping relative position.
-
Name layers: Double click a layer in the Layers pane to name it for easier organization.
-
Do multiple drafts: Start with rough sketches, then refine in greater detail.
-
Add text labels: Use text boxes to label elements of your drawings.
-
Cite sources: Credit any sources for drawings created by others.
With practice over time, you’ll pick up small tricks that improve your drawings. Don’t be afraid to experiment!
Example Uses for Drawing in Google Docs
Now that you know how to use the drawing tools, here are some ideas for putting them to use:
- Illustrate concepts in reports, proposals, articles and documentation
- Annotate screenshots and images (arrows, text callouts)
- Create flowcharts and organizational charts
- Map out storylines, process flows and relationships
- Diagram product designs, office layouts, structures
- Sketch out ideas, mockups and prototypes
- Add color and visual interest to boring documents
- Insert icons to represent concepts and themes
- Doodle! Allow your creativity to shine
Drawing on your documents enables you to communicate ideas more clearly and engage your audience. Think visually and take advantage of the tools.
Sharing and Exporting Drawings
A benefit of creating drawings in Google Docs is how easy they are to share and export:
-
Share the Google Doc file to collaborate with others.
-
Download the doc as a PDF to retain the drawings intact.
-
Copy and paste drawings individually to extract them.
-
Take a screenshot to capture drawings with other content.
So you don’t have to worry about your artwork getting messed up if you need to share or export the document. The drawings will remain editable.
Advanced Drawing Integrations
Google Docs drawings have some useful integrations with other G Suite apps:
-
Copy to Google Slides: Instantly copy any drawings to a Google Slides presentation.
-
Import from Google Drawings: Bring in more complex vector drawings from Google Drawings.
-
Add-ons: Find Docs add-ons that enhance the drawing tools.
-
Jamboard integration: Insert drawings from a Jamboard whiteboard into Docs.
Look into these integrations to boost your abilities even further. The sky’s the limit!
Wrapping Up
Learning to draw on Google Docs unlocks an invaluable creativity tool. With the techniques covered in this guide, you should feel equipped to start enhancing your Docs with simple sketches, intricate illustrations and everything in between.
The key is to just jump in and start doodling! Don’t worry about creating perfect drawings right away. Doodle without judgement at first. Over time, the skills will come with regular practice.
So grab your favorite Google Doc and start drawing today. Let your ideas visually flow from mind to document. Surprise yourself with the amazing artwork you can create for free using tools already at your fingertips.
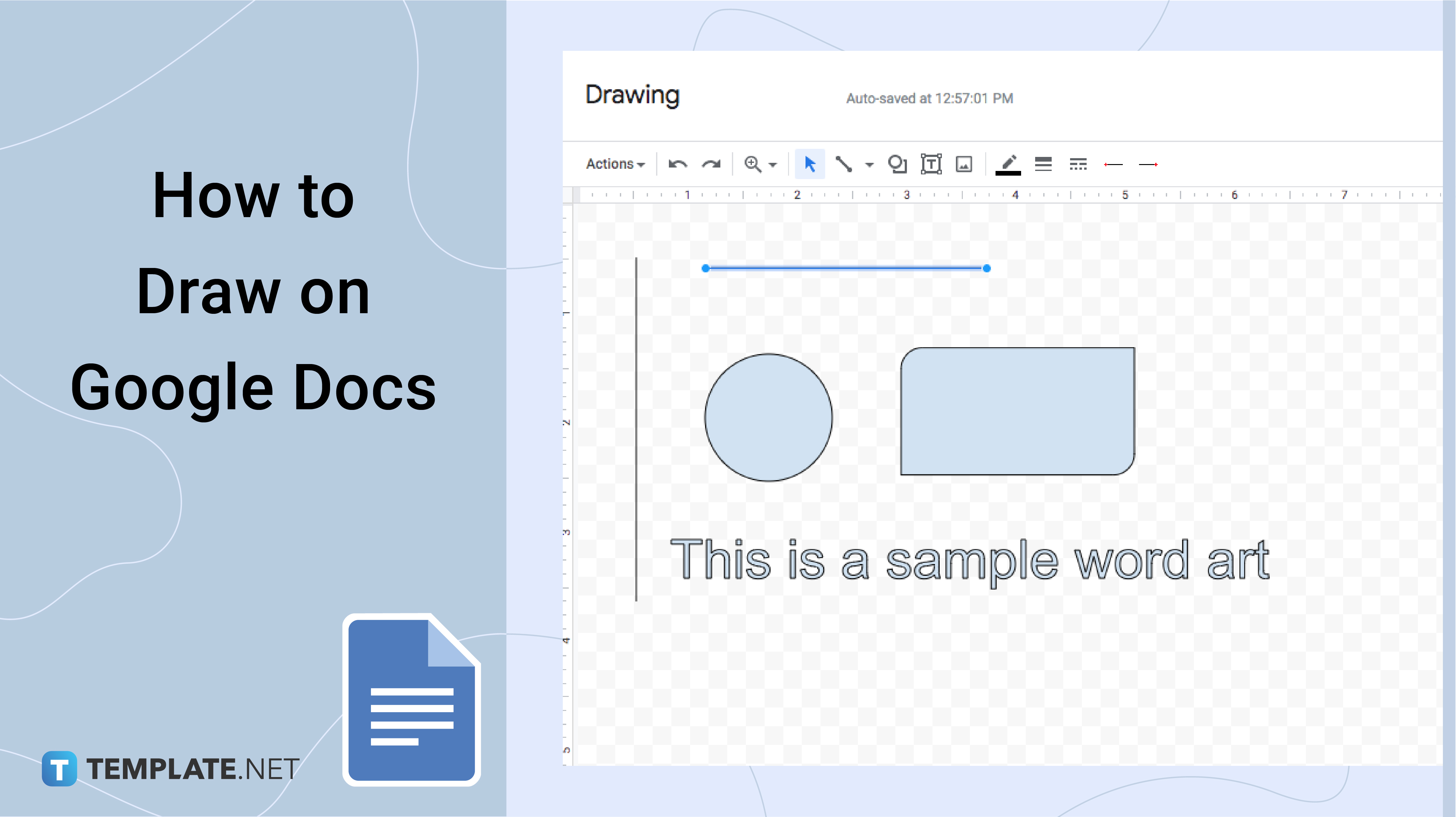
Use the Google Docs built-in drawing tool
If you plan to use the drawing only for the current Google Doc, you can create it right through the application. The sketch will not be saved to Google Drive for external use but will still be editable.
Step 1: Visit Google Docs, sign in with your Google account, and open your document or create a new one.
Step 2: Place your cursor in the document where you want the drawing. Navigate to Insert > Drawing in the menu and pick New.
Step 3: When the drawing tool opens in the pop-up window, use the options in the toolbar to create your drawing.
With the Actions menu, you can use tools like word art for fancy text and guides for lining up items. With the toolbar, you can pick lines, shapes, text, and s.
To draw freehand, use the Line drop-down arrow in the toolbar to choose Scribble.
Step 4: When you finish, select Save and close.
Step 5: You’ll see the drawing appear in your document.
If you want to make changes to it later, select the drawing and pick Edit in the floating toolbar beneath it or double-click to reopen the drawing window.
How to Draw on Google Docs
How do I draw in Google Docs?
Accessing Google Docs’ drawing feature isn’t as obvious as, say, Microsoft PowerPoint’s, which has all of the drawing tools in the ribbon. To access Google Doc’s drawing tools, click “Insert” on the menu bar, hover your cursor over “Drawing” in the drop-down menu, and then click “New” in the sub-menu. Once selected, the Drawing window will appear.
Does Google Docs have a drawing tool?
Google Docs has a lot of great features that many people aren’t aware of. One of these features is a Drawing tool that makes it possible to include vertical text in the document. Not every word processing application has a feature like this, so it’s a powerful tool in the arsenal of anyone that is looking to display text vertically in a document.
How do I add images to Google Drawings?
This tool is a very convenient way to find and add images to your Google Drawings. Begin by clicking Tools in the top menu bar, and then click Research from the drop-down menu. This will open the Research panel on the right side of the screen. In the search box at the top, type in the word (s) you are searching for.