If you want to change the size of what you see in Windows, there are two options you can try.
Before you get started, if you have external displays connected to your PC, choose the display you want to change.
Dealing with an incorrectly sized computer screen can be extremely frustrating. When your display is too small or too large, it makes everything difficult to see and use Thankfully, adjusting your computer’s screen resolution and display scaling is usually a quick fix to get your screen back to the perfect size.
In this guide, I’ll walk through the step-by-step process of correcting screen size issues on Windows and Mac computers. By the end, you’ll understand exactly how to tweak your display settings to dial in the ideal screen dimensions for comfort and usability.
What Causes Incorrect Screen Sizes?
Before we dive into solutions. let’s look at some of the common causes of incorrect screen sizes
-
Changing monitor – Getting a new monitor with a different resolution can alter the screen size if settings aren’t adjusted.
-
Resolution/scaling changes – Sometimes display settings get changed accidentally or improperly set by an app.
-
Driver issues – Outdated or corrupt drivers can cause display size and scaling problems.
-
Failing hardware – With older monitors and video cards, screen sizes may change due to aging components.
-
Software bugs – OS bugs, malware, and misbehaving apps can all potentially interfere with display settings.
The good news is that no matter the cause, the steps to fix screen size are straightforward once you know where to look.
Adjusting Screen Resolution
The most direct way to alter your display size is to change the screen resolution. Resolution controls the number of pixels used to display your desktop. Higher resolutions result in smaller item sizes, while lower resolutions enlarge items.
On Windows:
-
Right click your desktop and choose Display Settings.
-
Scroll down and click Advanced display settings.
-
In the Resolution section, use the dropdown menu to choose your desired resolution.
-
Click Apply to save the changes.
This will immediately resize your desktop to the new resolution. Try a few different options to find the ideal setting.
On Mac:
-
Go to Apple Menu > System Preferences > Displays.
-
Select the Scaled option for Resolution.
-
Choose your desired resolution from the dropdown menu.
-
Click Scaled again to save the changes.
Again, test different resolutions to determine the best fit. Just be aware that lower resolutions may degrade image quality on ultra high-resolution “Retina” displays.
Adjusting Display Scaling
Independently of resolution, you can also adjust display scaling to change the size of text, icons, and other interface elements:
On Windows 10 & 11:
-
Go to Start > Settings > System > Display.
-
Under Scale, choose an option like 100%, 125%, or 150%.
-
Sign out and back in for the change to take effect.
On Mac:
-
Go to Apple Menu > System Preferences > Displays.
-
Select the Scaled option, then choose your preferred scale factor.
Greater scaling will enlarge elements, while smaller scaling makes things smaller. Adjust as needed for your preferred item size.
Troubleshooting Tips
If you’re still struggling with screen size after adjusting resolution and scaling, here are some troubleshooting tips:
-
Update your display drivers – outdated drivers can cause issues.
-
Try resetting display settings to default.
-
Check for malware or misbehaving apps affecting the display.
-
On Windows, run the ClearType Text Tuner.
-
Test with an external monitor to isolate hardware failures.
-
On Mac notebooks, check for correct Retina scaling modes.
-
Consider disabling display mirroring/extending if configured.
Optimizing Screen Size
When tuning your display, aim for the largest comfortable text size with enough screen real estate for your tasks. Here are some best practices:
-
Choose your monitor’s native resolution for sharpest image quality.
-
Increase scaling if text remains too small at native resolution.
-
Center your monitor directly in front of you at arm’s length.
-
Adjust monitor height so your eyes are aligned with the top 1/3 of the screen.
-
Reduce glare and reflections to optimize viewability.
-
Use operating system zoom accessibility features as needed.
Fixing screen size issues is a simple matter of adjusting resolution and scaling settings. Carefully test different combinations to find your ideal display dimensions for reading, working, and playing. Don’t settle for squinting at tiny text or constantly scrolling to manipulate oversized screen elements.
With the steps in this guide, you now have the knowledge to correctly configure your display for perfect usability on Windows, Mac, and other operating systems. So whether you recently changed monitors or your screen size suddenly shifted, you can swiftly resolve any problems and get back to business as usual.
The ability to tweak your computer’s screen resolution and scaling empowers you to customize your usage for maximum efficiency and comfort. So take control of your display and optimize the screen size to match your needs. Your eyes will thank you!

Change the size of what’s on the screen
- Stay in, or open, Display settings.Open your Display settings
- Scroll to the Scale & layout section.
- Select Scale, then select an option. Typically, its best to choose the one thats marked (Recommended).
Change the screen resolution
- Stay in, or open, Display settings.Open your Display settings
- In the Display resolution row, select the list and choose an option. Its usually best to stick with the one thats marked (Recommended). Monitors can support resolutions that are lower than their native resolutions, but text wont look as sharp and the display might be small, centered on the screen, edged with black, or stretched.
Note: If you see unexpected changes in your screen resolution, your graphics driver might need to be updated. To see and install available updates, select Start > Settings > Windows Update > Check for updates.
Before you get started, if you have external displays connected to your PC, choose the display you want to change.
- Select Start > Settings > System > Display, and look at the Rearrange your displays section.
- Select the display you want to change. When thats done, follow the instructions below.
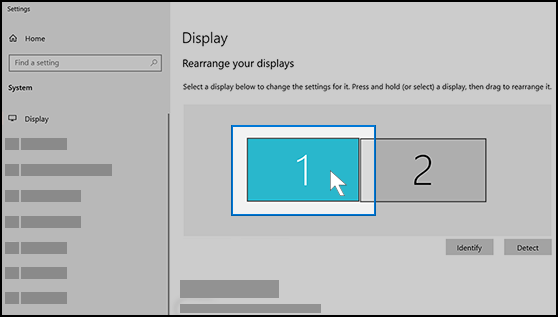
Windows 10 – How To Change Screen Resolution and Size
How do I change the size of my screen in Windows 10?
If you want to change the size of what you see in Windows, there are two options you can try. Before you get started, if you have external displays connected to your PC, choose the display you want to change. Select Start > Settings > System > Display, and look at the section that shows your displays. Select the display you want to change.
How do I know if my screen resolution is correct?
First, figure out the native resolution of your display. This is usually written on the box the screen came in, but you can also check it using Windows display settings: Right-click on the Windows desktop and select Display Settings. Under Display resolution select the drop-down menu.
How to change screen resolution Windows 10?
Press Windows + i on your keyboard to open the Settings app. Now click Display. Click the drop-down menu for Scale. Select 100% despite the recommended choice. Now click the drop-down menu for Display resolution. Select the default resolution of the monitor from the list on your screen.
How do I check my screen resolution Windows 10?
This is usually written on the box the screen came in, but you can also check it using Windows display settings: Right-click on the Windows desktop and select Display Settings. Under Display resolution select the drop-down menu. Look for the Recommended resolution, which is your display’s native resolution and should be auto-selected by Windows.