Bookmarks are an invaluable tool in Microsoft Word that allow you to quickly navigate long documents and create internal links between sections. Whether you’re writing an academic paper lengthy report or even just a long email, bookmarks help you mark important points and jump back to them with a simple click.
In this comprehensive guide I’ll walk you through everything you need to know about using bookmarks in Word. I’ll cover how to
- Add bookmarks at specific locations
- View bookmark brackets in the text
- Jump back to bookmarked spots
- Create hyperlinks to bookmarks
- Organize and manage bookmarks
- Remove bookmarks when needed
With just a little bit of practice, you’ll be bookmarking like a pro in Word! So let’s get started.
Adding Bookmarks in Word
The first step is learning how to add a bookmark at any point in your document. Here are the quick steps:
-
Select the text, image, or place where you want the bookmark. You can highlight a block of text or just click to place your cursor.
-
Go to the Insert tab and click Bookmark. In newer versions of Word, this option is under Links.
-
Give your bookmark a unique name without spaces, like “Chapter1Summary”, and click Add. Avoid spaces by using underscores or camel case.
And that’s it! The bookmark is now embedded in your document at that location. Let’s look at this process in more detail.
When adding a bookmark, you can either select a block of text or just click your cursor at the insertion point. Highlighting text will allow you to bookmark a specific section, while clicking will bookmark the paragraph.
Next, click the Bookmark button under the Insert or Links tab, depending on your version of Word. The Bookmark dialog box will appear.
In the Bookmark name field, type a descriptive name for your bookmark using letters, numbers, and underscores. Names with spaces are not allowed in Word’s bookmark system. I recommend including relevant keywords, like Chapter1Summary or Methodology, to help you identify bookmarks later.
Finally, click the Add button to insert the bookmark into your document. No visible text or symbol will be added, but Word registers the location. Repeat this process to add bookmarks throughout your document.
Viewing Bookmark Brackets in Word
Now that you’ve added bookmarks, you may want to view their position within the text. Word allows you to display bookmark locations using brackets.
To toggle bookmark brackets on or off:
-
Go to File > Options > Advanced.
-
Check the “Show bookmarks” box under Show document content.
-
Click OK. Brackets will now surround your bookmarked text.
The brackets won’t print and you can still edit normally within them. This simply helps you visualize where your bookmarks are located.
Navigating to Specific Bookmarks
One of the biggest benefits of bookmarks is being able to quickly jump to marked spots in large documents. Here’s how to go to a bookmark:
-
Press Ctrl+G to open the Find and Replace dialog box.
-
Click the Go To tab and select Bookmark under Go to what.
-
Choose the bookmark name from the dropdown list.
-
Click Go To.
That’s all it takes to zip straight to the bookmarked location! No need to scroll through pages hunting for a section.
The dialog box also lets you search bookmarks by name or sort them by location. And you can check “Hidden bookmarks” to display any non-visible ones.
Creating Hyperlinks to Bookmarks in Word
Another great use for bookmarks is adding hyperlinks that jump you to the bookmarked text. This allows readers to quickly navigate your document.
To make a hyperlink to a bookmark:
-
Select the text or object you want to be the hyperlink.
-
Right-click and choose Hyperlink.
-
Under Link to, pick Place in This Document.
-
Select the bookmark from the list.
-
Customize the hyperlink ScreenTip if desired.
-
Click OK.
Now clicking the hyperlink will instantly take you to the linked bookmark! You can add hyperlinks to as many bookmarks as needed.
Organizing and Managing Bookmarks
When you have multiple bookmarks added, it’s important to keep them organized. Here are some tips:
-
Name bookmarks logically – Use descriptive names like Chapter2Start or MethodologySummary to identify their purpose at a glance.
-
Sort bookmarks – In the Bookmark dialog box, sort bookmarks alphabetically by Name or sequentially by Location in the document.
-
Show hidden bookmarks – Click “Hidden bookmarks” in the dialog box to temporarily unhide any hidden ones from view.
-
Recheck positions – Display brackets periodically to confirm your bookmarks are still in the correct spots, especially if you edit or move text around.
-
Update names if needed – You can right-click a bookmark in the list and choose Rename to change its name if necessary.
Deleting Bookmarks in Word
Finally, you may want to remove bookmarks that are outdated or no longer needed. Here’s the process:
-
Open the Bookmark dialog box and select the bookmark name.
-
Click the Delete button.
-
If you have hyperlinks to this bookmark, right-click each link and choose Remove Hyperlink.
-
Click Close.
The bookmark will be permanently erased. You can also delete the actual bookmarked content by highlighting it and pressing Delete.
And that covers everything you need to know about using bookmarks effectively in Word! Here are a few key takeaways:
-
Bookmarks help you navigate and organize long documents.
-
Add bookmarks by going to Insert > Bookmark and naming them.
-
View bookmarks brackets under File > Options > Advanced.
-
Jump to specific bookmarks using Ctrl+G.
-
Create hyperlinks that link to bookmarked spots.
-
Rename, sort, and delete bookmarks in the Bookmark dialog box.
With this knowledge, you can boost your productivity and simplify working with large Word documents. Bookmarks are easy to use once you learn the basics.
So give it a try on your next project! Add bookmarks at major headings, key points, or anywhere else you might want to return to quickly. They’ll save you tons of time and effort.
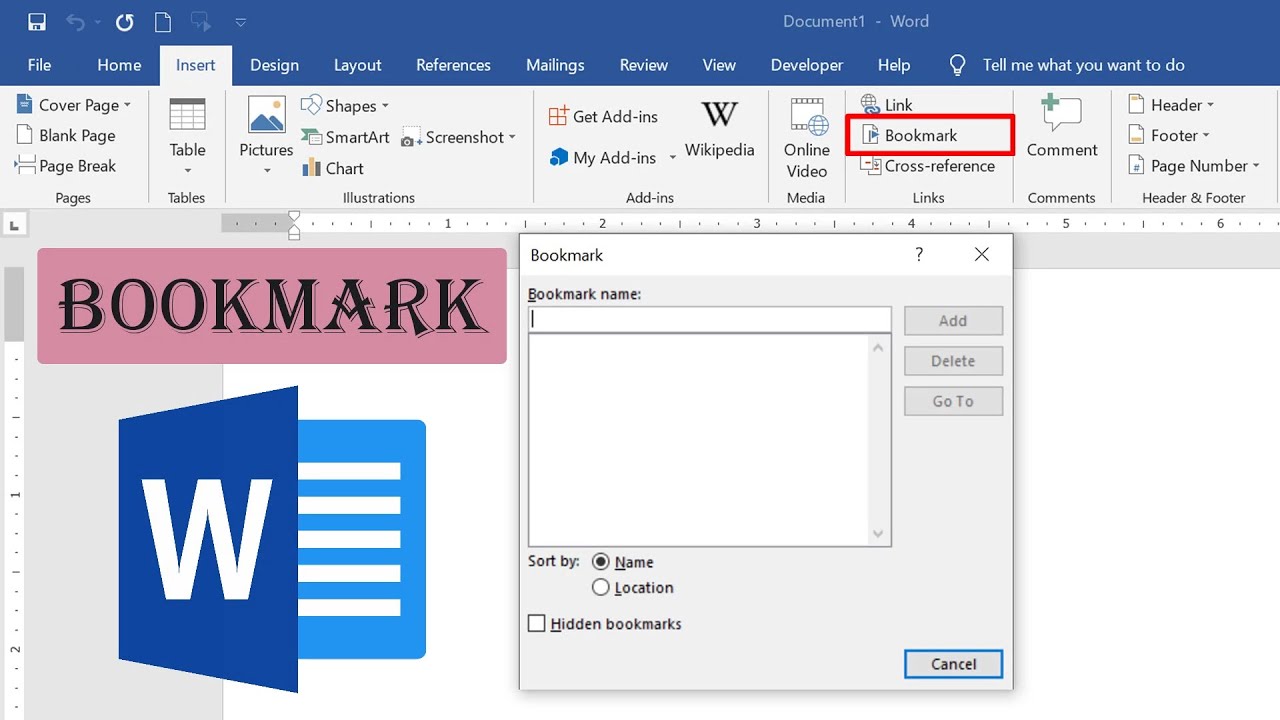
How to Insert Bookmark in Word
How to insert bookmarks in word?
How to Add a Bookmark in Microsoft Word. Open a Word document using the desktop app and go to the text or place you want to bookmark. Now, click on the Insert tab in the ribbon area, then click on Bookmark. In the pop-up window, enter a Bookmark name and click Add when done to close the window.
Why to use bookmarks in word?
Insert and use bookmarks in Microsoft Word to identify parts of a large document. You can then easily navigate and link to these bookmarks.In this video tuto
How do I create a bookmark in Microsoft Word?
Select text, a picture, or a place in your document where you want to insert a bookmark. Click Insert > Bookmark. Under Bookmark name, type a name and click Add. Note: Bookmark names need to begin with a letter. They can include both numbers and letters, but not spaces.
How to link to bookmarks in word?
While still in the open Word document, select the text, picture, or location where you’ll like to add a link to your bookmark. Press Ctrl + K, or right-click on your selection, hover your mouse pointer over the forward arrow in front of Link and click Insert Link.